Введение в обработку изображений в Python при помощи Pillow
- среда, 2 декабря 2020 г. в 00:30:56
Бывает такой заходишь на почту и видишь очередную подборку статей, которые никогда не прочитаешь, но тут так сошлись звезды, что и открыл статью, и прочел, и придумал, где на практике пригодится. А теперь хочу поделиться статьей с Хабром, чтобы если кому-то нужен будет простой и понятный гайд по работе с изображениями на Python — пожалуйста.
Pillow — это свободно распространяемая библиотека для работы с изображениями (далее Imaging Library) на Python с открытым исходным кодом, которая добавляет вашему коду поддержку открытия, изменения и сохранения изображений в различных расширениях.
Самый важный класс в Imaging Library Python — это класс Image, определенный в одноименном модуле. Мы используем open(), чтобы открыть изображение в нашей локальной директории, как показано ниже:
from PIL import Image
sample = Image.open('pena.jpg')Это просто! Теперь вы умеете считывать изображения с помощью Pillow, а значит можно приступать к обработке изображения с его помощью. Вы также можете проверить тип изображения, которое мы только что загрузили.
type(sample)
PIL.JpegImagePlugin.JpegImageFileВы можете посмотреть свойства изображения, например:
sample.format
'JPEG'
sample.size
(640, 640)
sample.mode
'RGB'Кроме того, вы можете вывести на экран изображение, используя метод show
sample.show() #Открывает в новом окне, расширение изображения меняется на PNG
Когда вы закончите работать с изображением при помощи библиотеки Pillow в изначальном расширении, вы можете пересохранить его в других форматах, например, их jpg сделать png или многие другие.
Для примера, давайте попробуем написать простую программу на Python для преобразования всех изображений в каталоге вашего проекта, которые находятся в формате jpg, в формат png.
import os
import sys
from PIL import Image
jpg_images = [image for image in os.listdir() if image.endswith('.jpg')]
for jpg_image in jpg_images:
try:
new_name = jpg_image.split('.')[0] + '.png'
Image.open(jpg_image).save(new_name)
except IOError as error:
print('Couldn\'t read {} '.format(jpg_image))
После того, как вы запустите приведенный выше код, в каталоге проекта, состоящем из изображений в формате jpg, откроются все изображения и преобразуются в .png, как показано на скриншоте. Вы можете повторить тот же процесс для преобразования изображений в другие преобразований.
Pillow также может использоваться для обрезки изображения, при этом вы можете получить производный прямоугольник выбранного изображения, указав координаты, по которым преобразовать изображение.
from PIL import Image
picture = Image.open('pena.png')
cord = (10, 10, 640, 340) # лево, верх, право, низ
new_picture = picture.crop(cord)
new_picture.show()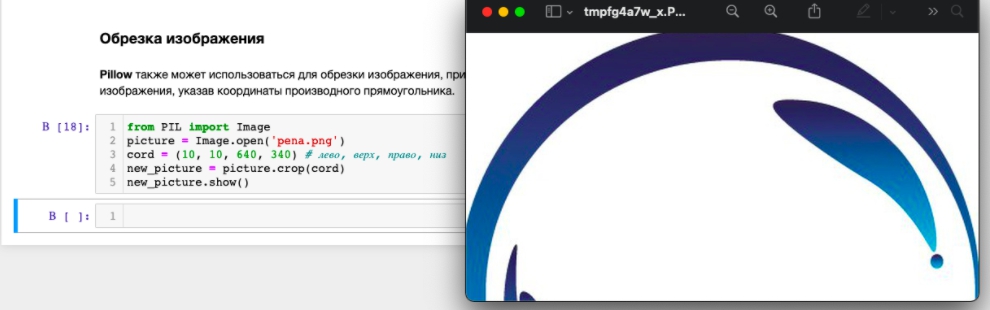
Как мы видим, изображение было успешно обрезано. Координаты обрезанной поверхности представлены диагональными координатами.
При этом первые две точки находятся (x, y) от верхней левой диагональной точки, а следующие две точки (x2, y2) также являются диагональной точкой снизу справа.
С помощью Pillow мы можем выполнять некоторые геометрические преобразования над изображением, включая изменение размера и поворот изображения.
Эти знания играют большую роль при генерации данных для глубокого обучения путем преобразования одного изображения в тонны других изображений с разных ракурсов.
from PIL import Image
image = Image.open('pena.png')
resized_image = image.resize((320, 320))
resized_image.save('resized.png')Когда вы запустите приведенный выше код, вы должны увидеть новое изображение с измененным размером в вашем каталоге с размером 320 на 320.
from PIL import Image
image = Image.open('pena.png')
rotated_img = image.rotate(80)
rotated_img.save('./rotation/rotated_img.png')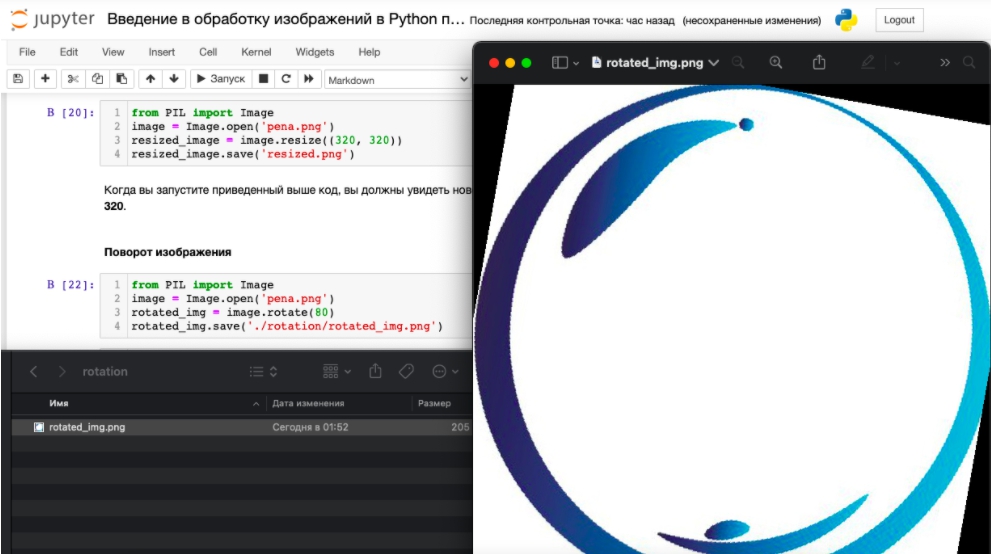
Используйте функцию вращения для создания 360 изображений одного из того же изображения под разными углами — это поможет сгенерировать данные, которые вы потенциально можете использовать для обучения своей модели глубокого обучения.
from PIL import Image
images = ['pena.jpg']
for img in images:
try:
org_img = Image.open(img)
for angle in range(1, 361):
image_name = str(angle)+'.jpg'
new_img = org_img.rotate(angle)
new_img.save('./rotation/'+image_name)
except IOError:
print('Couldn\'t read {}'.format(img))После запуска скрипта, вы должны увидеть 360 изображений одного и того же исходного изображения с разным поворотом, как показано ниже.
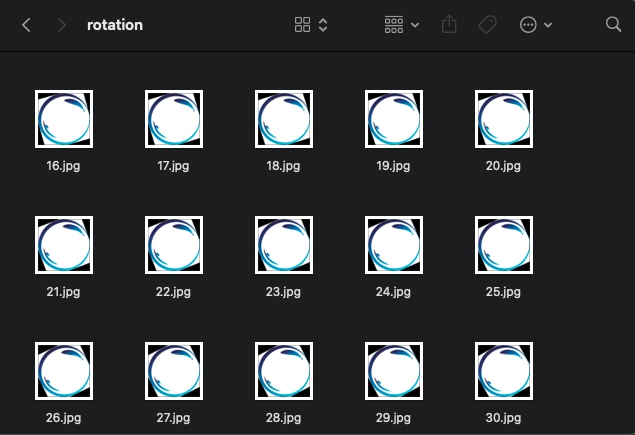
Фильтрация — это метод изменения или улучшения изображения. Например, вы можете отфильтровать изображение, чтобы выделить определенные особенности или удалить другие.
Фильтрация изображений используется для получения различных результатов, как, например,- сглаживание, повышение резкости, удаление шума и обнаружение краев.
В библиотеке Pillow доступно множество фильтров, включая BLUR, BoxBlur, CONTOUR, FIND_EDGES, Filter, GaussianBlur, Kernel, MaxFilter, MedianFilter, SHARPEN, SMOOTH и т.д.
Давайте попробуем найти края на изображении ниже, используя фильтр FIND_EDGES.
from PIL import Image
from PIL import Image, ImageFilter
image = Image.open('pena.jpg')
edges = image.filter(ImageFilter.FIND_EDGES)
edges.show()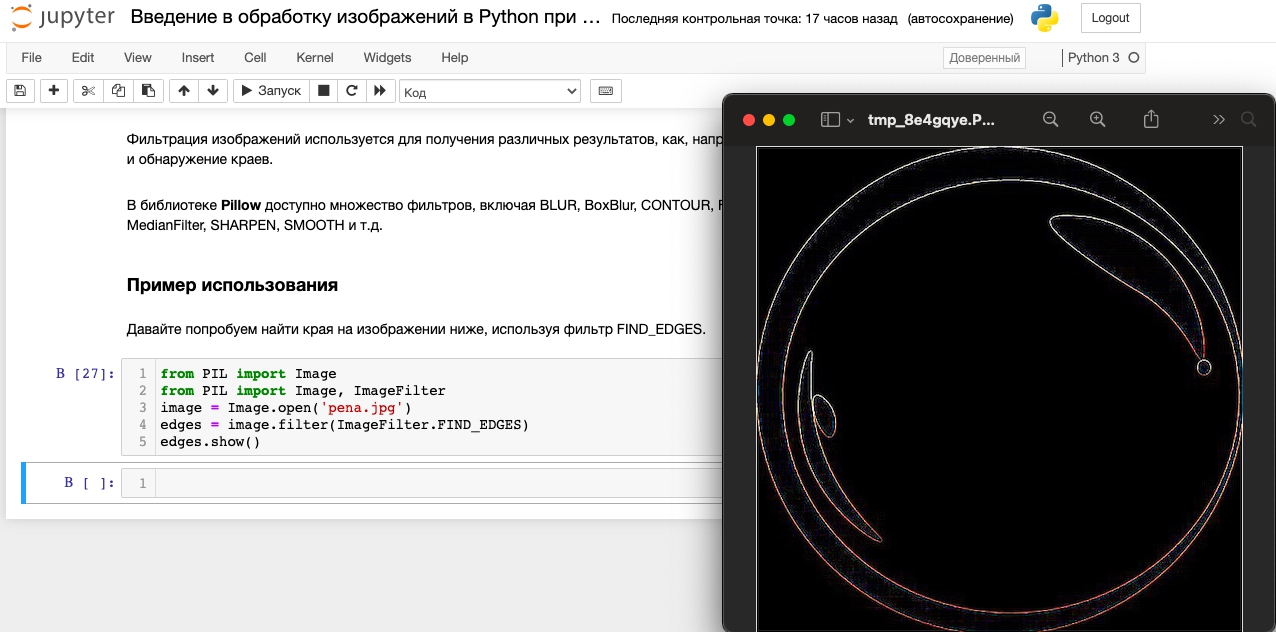
Таким же образом вы можете экспериментировать с другими фильтрами в Python библиотеке Pillow в зависимости от того, что вы пытаетесь сделать.
Кроме того, вы можете использовать Pillow для чтения изображения из файлового объекта Python, как показано ниже
from PIL import Image
image = Image.open(open('pena.jpg', 'rb'))В этом случае вам придется использовать Pillow в сочетании с запросами. Запросы должны будут отправлять GET-request на сервер, чтобы получить необработанные байты изображения, а уже Pillow считает эти байты.
import requests
from PIL import Image
url = 'http://pena.marketing/images/Logo1.png'
raw = requests.get(url, stream=True).raw
Image.open(raw).show()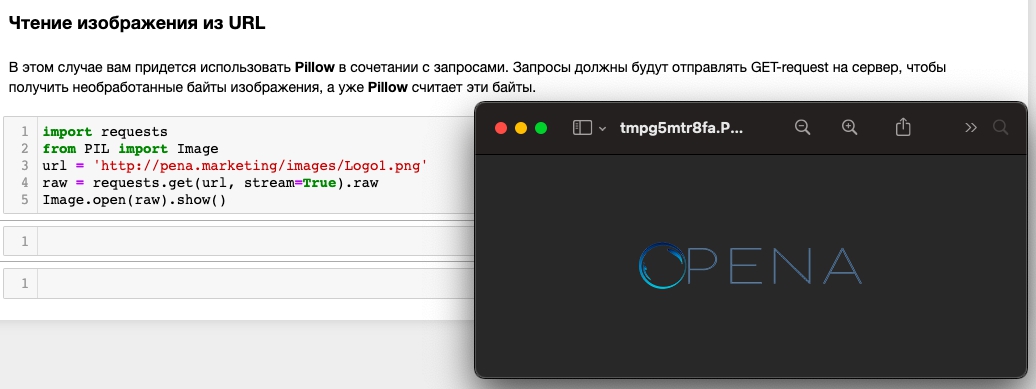
С помощью Pillow вы также можете создать новое пустое изображение, которое может понадобиться для различных целей. Используйте Image.new() для создания совершенно нового изображения.
Синтаксис:
new = Image.new(mode, shape, color)Пример использования:
from PIL import Image
new_img = Image.new('RGB', (500, 500), 'blue')
new_img.show()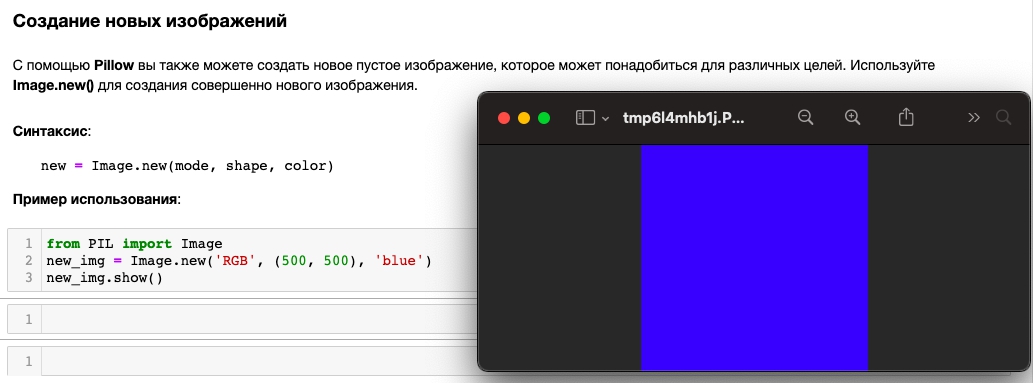
Pillow также может использоваться для рисования прямоугольника на изображениях. Обычно это делают при обнаружении объекта. При этом вы можете нарисовать не просто прямоугольник, а рамку над обнаруженным объектом.
Давайте попробуем нарисовать прямоугольную рамку внутри пустого изображения.
from PIL import Image, ImageDraw
new_img = Image.new('RGB', (400, 400), 'black')
pencil = ImageDraw.Draw(new_img)
pencil.rectangle((200, 50, 300, 300), fill ='green')
new_img.show()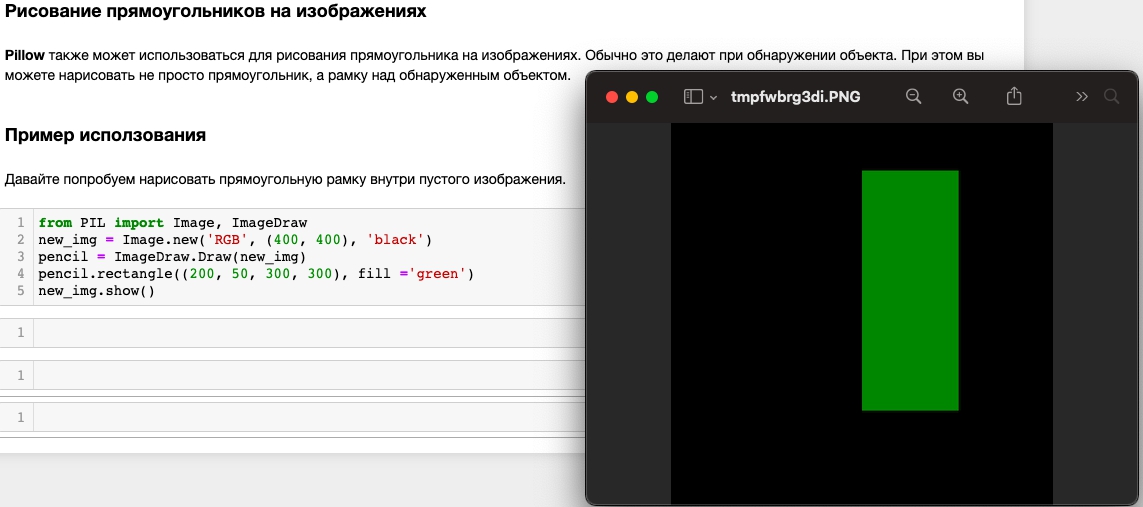
Первые две координаты представляют (x, y) левой верхней части, а следующие две (x2, y2) представляют координатную точку правой нижней части.
Мы также можем использовать библиотеку Pillow для рисования текста на изображениях.
from PIL import Image , ImageDraw, ImageFont
new_img = Image.new('RGB', (200, 200), 'black')
font = ImageFont.load_default()
pencil = ImageDraw.Draw(new_img)
pencil.text((100,100),'Hello World', font=font, fill='blue', size = 36)
new_img.show()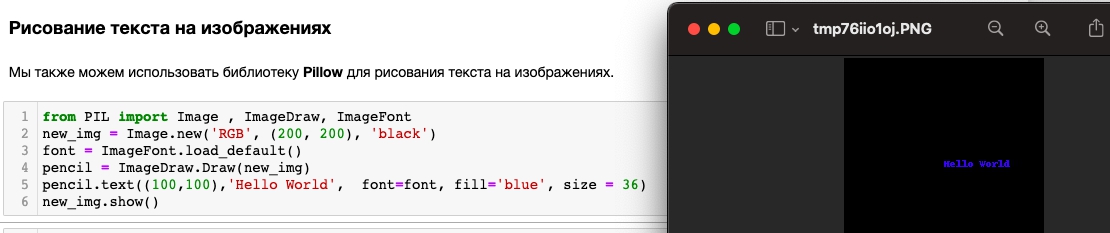
Ссылки: