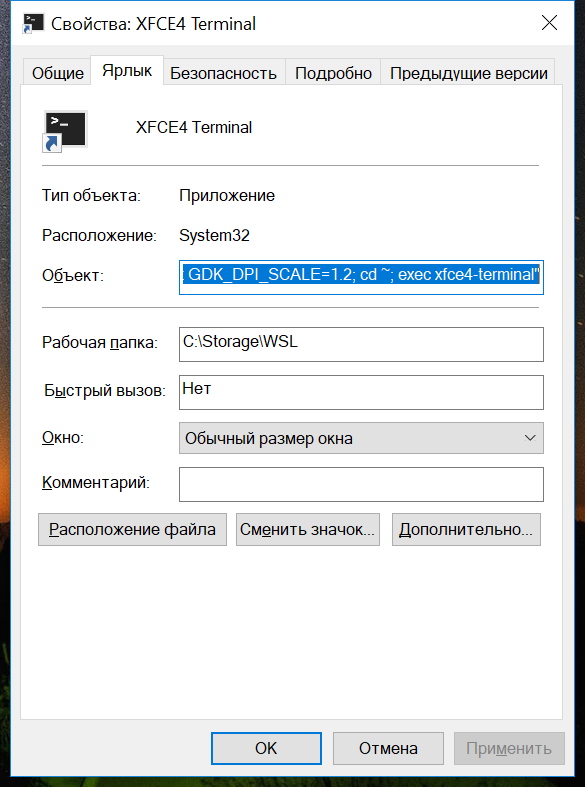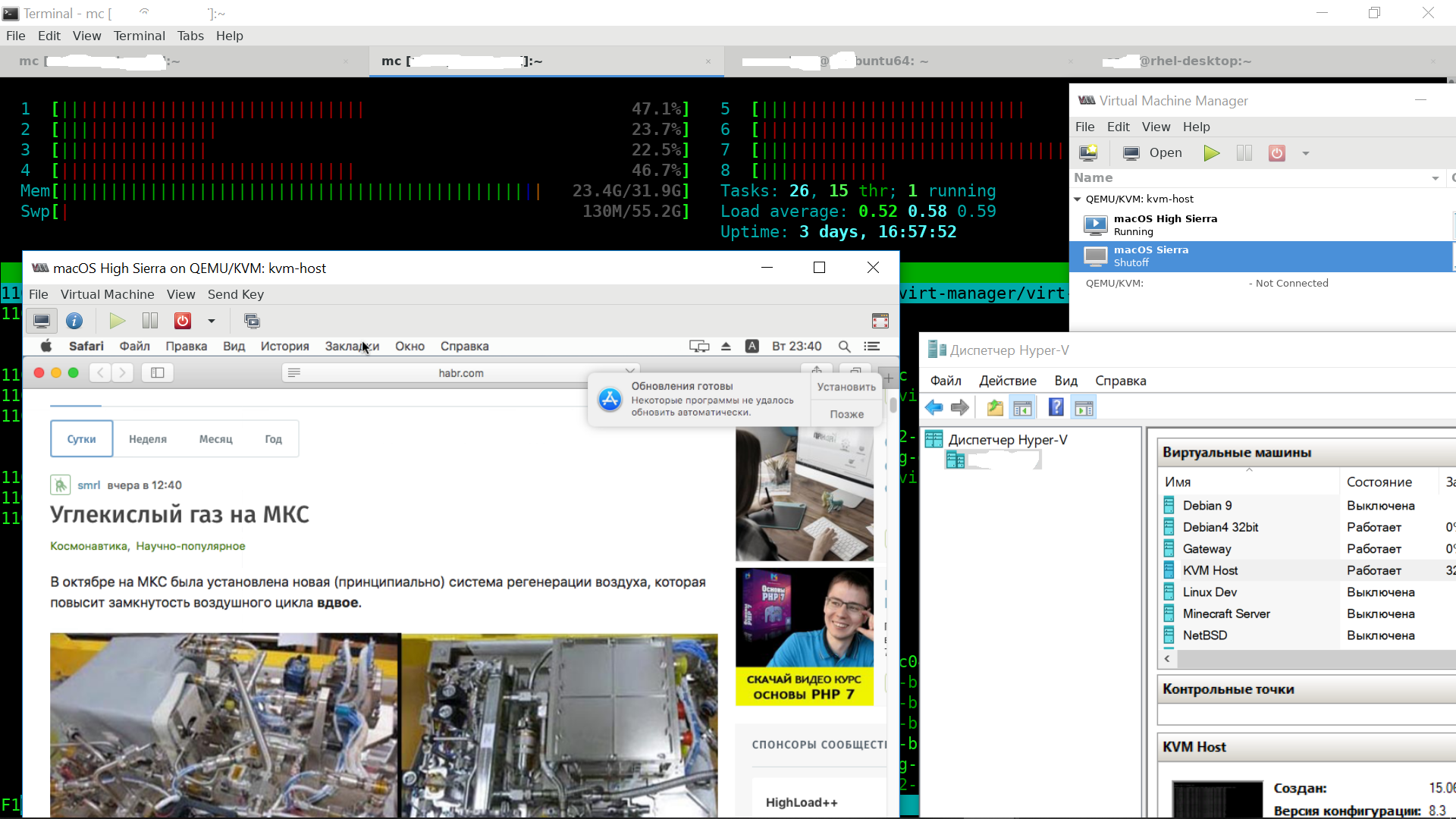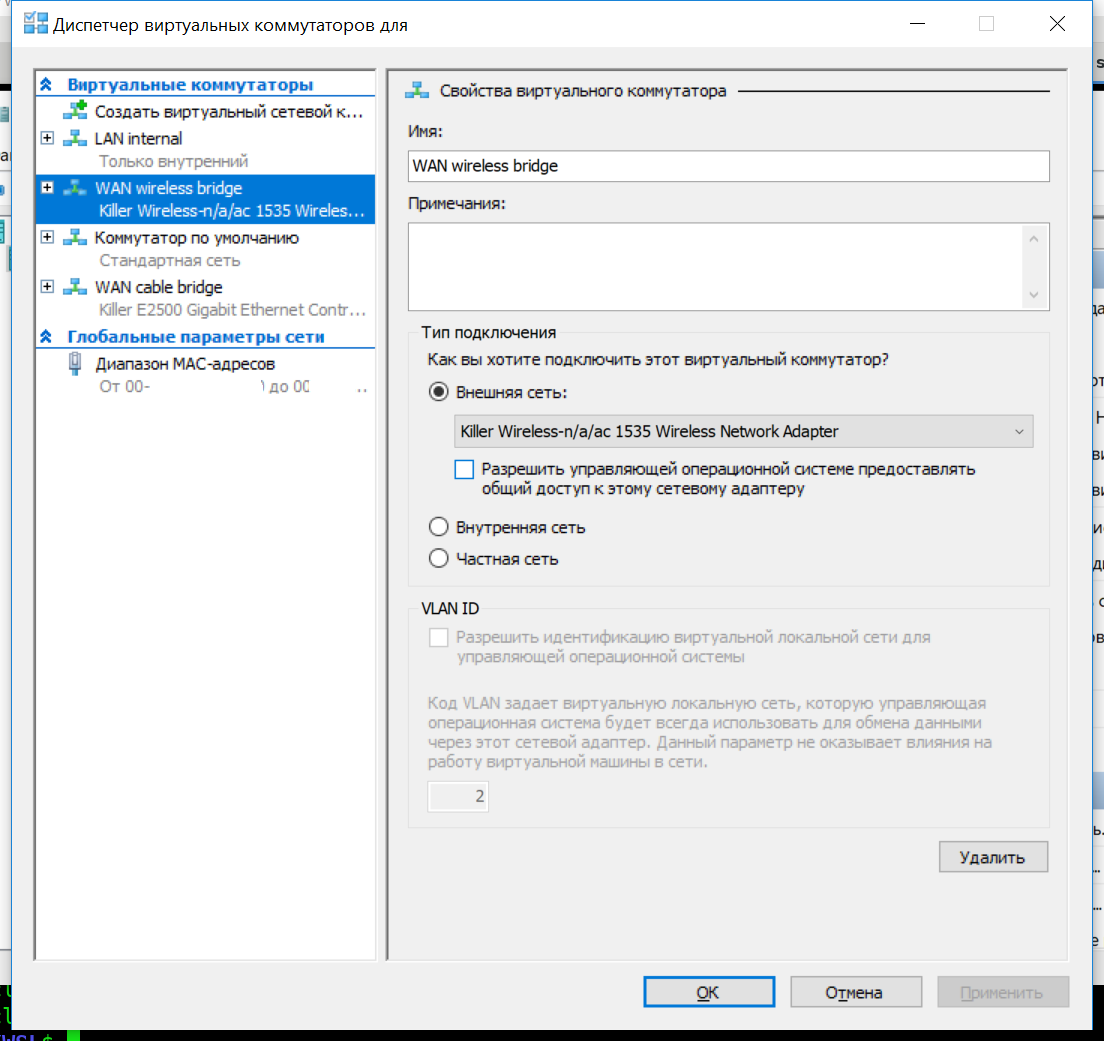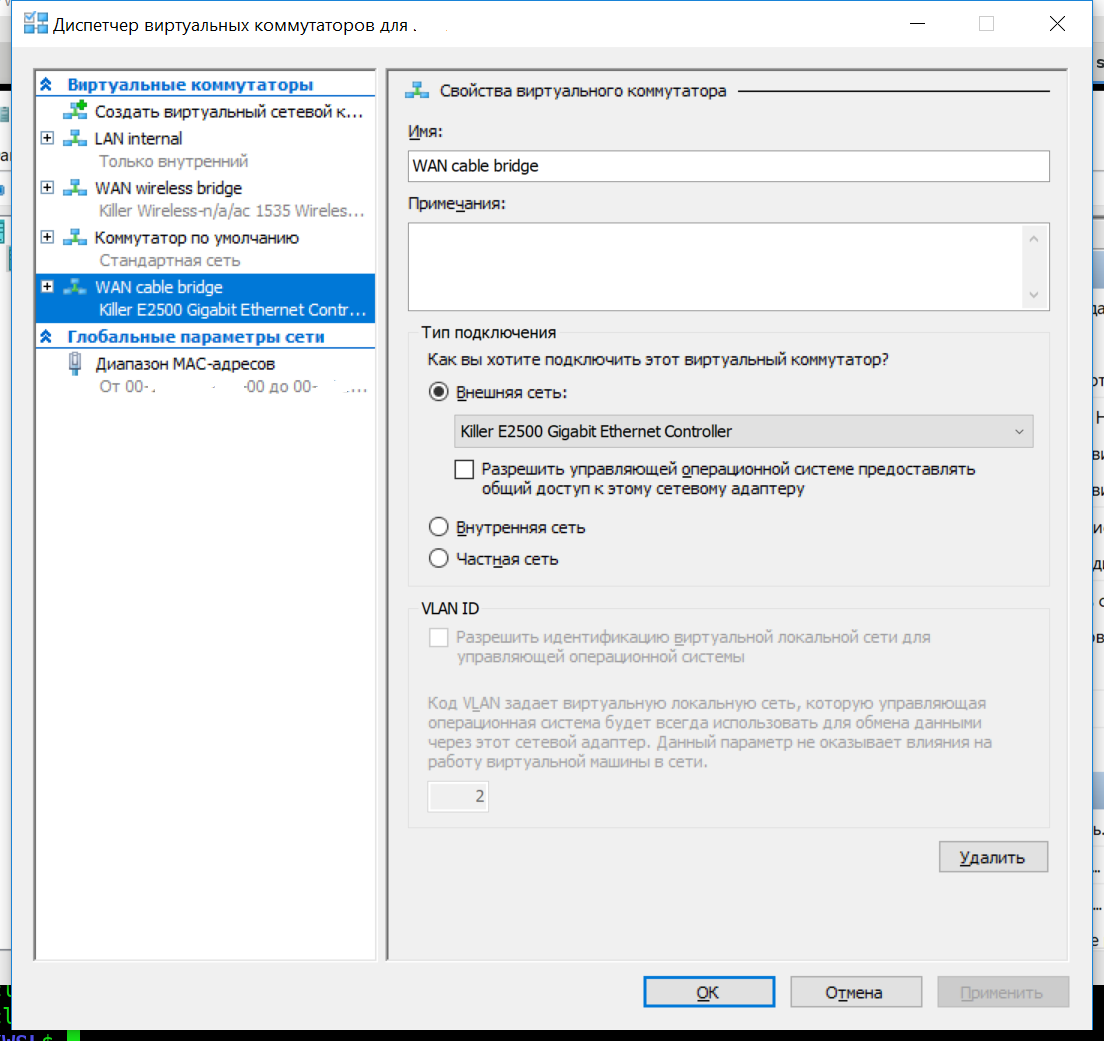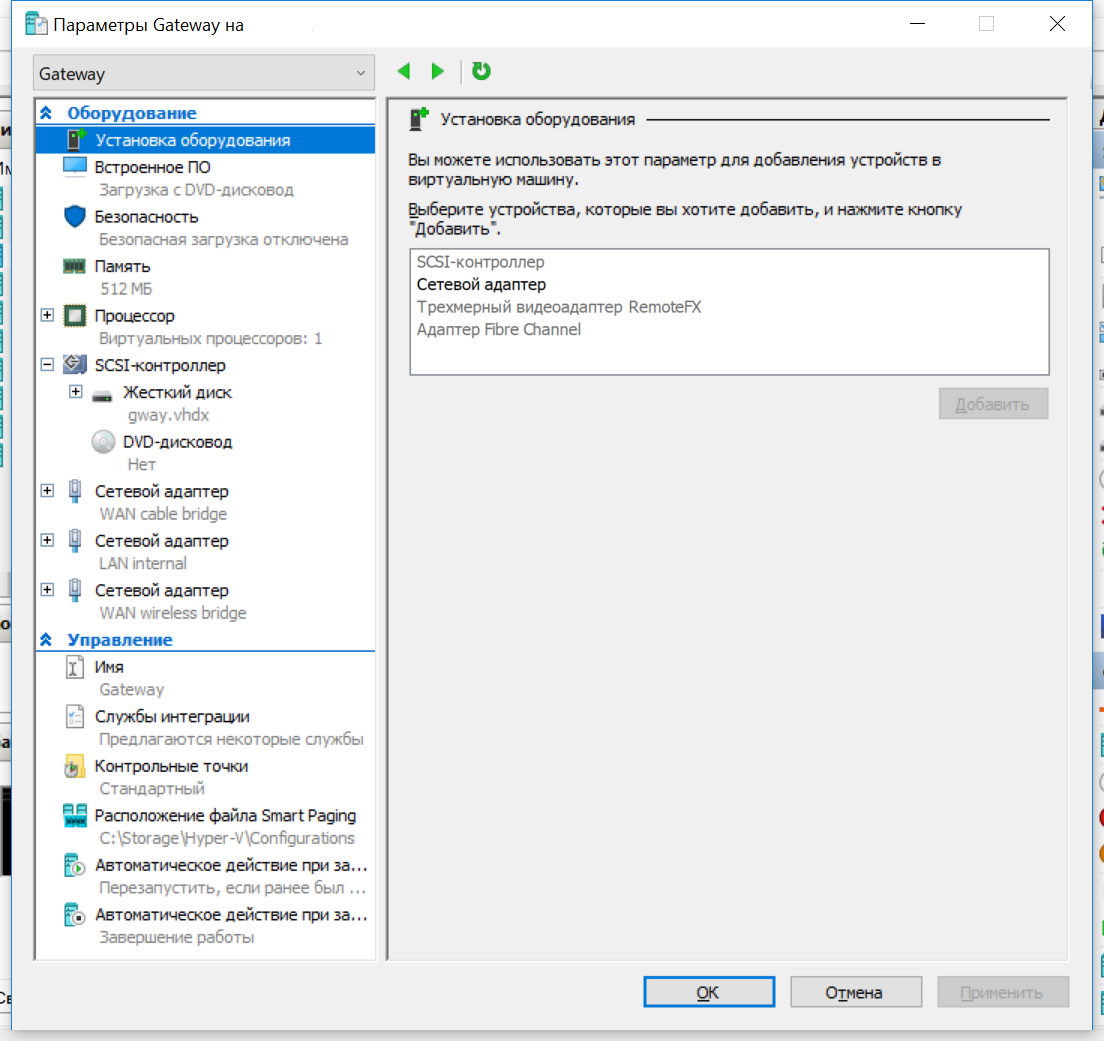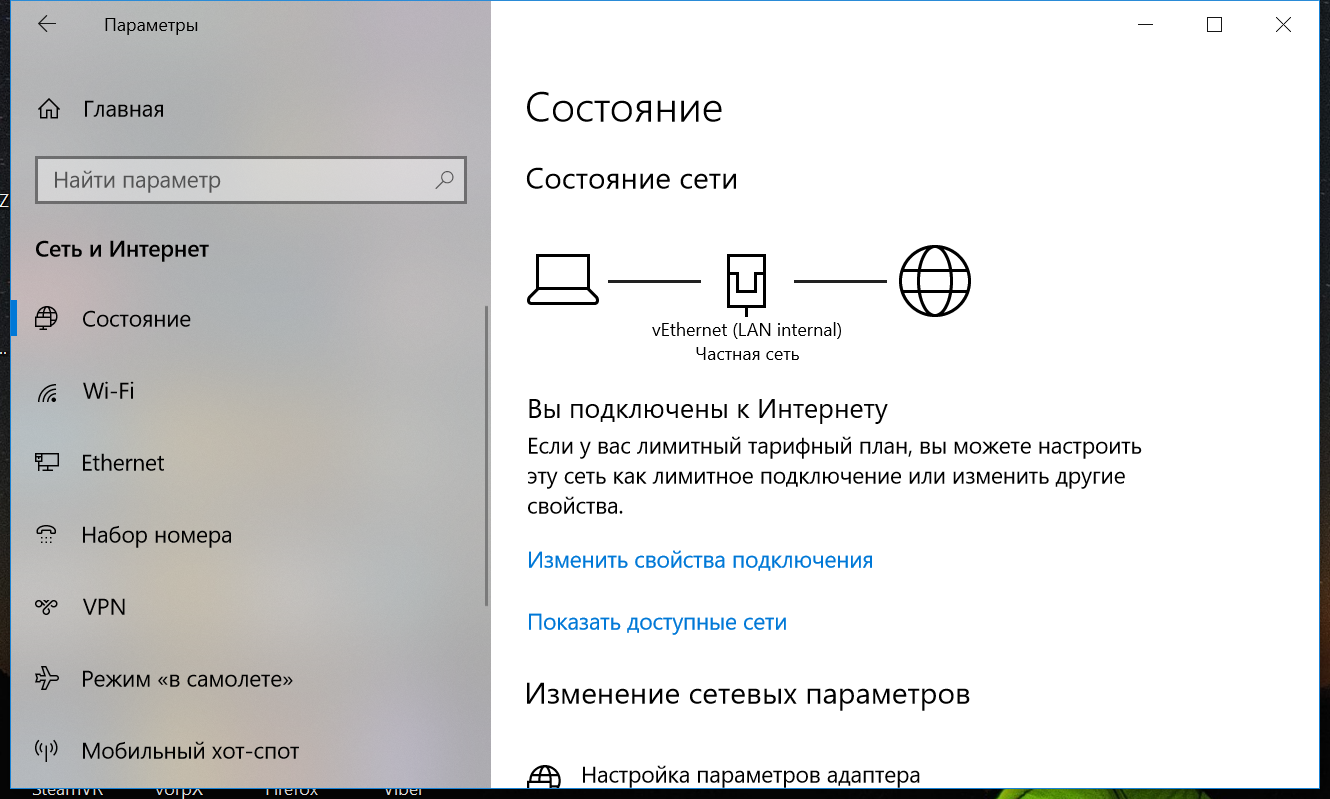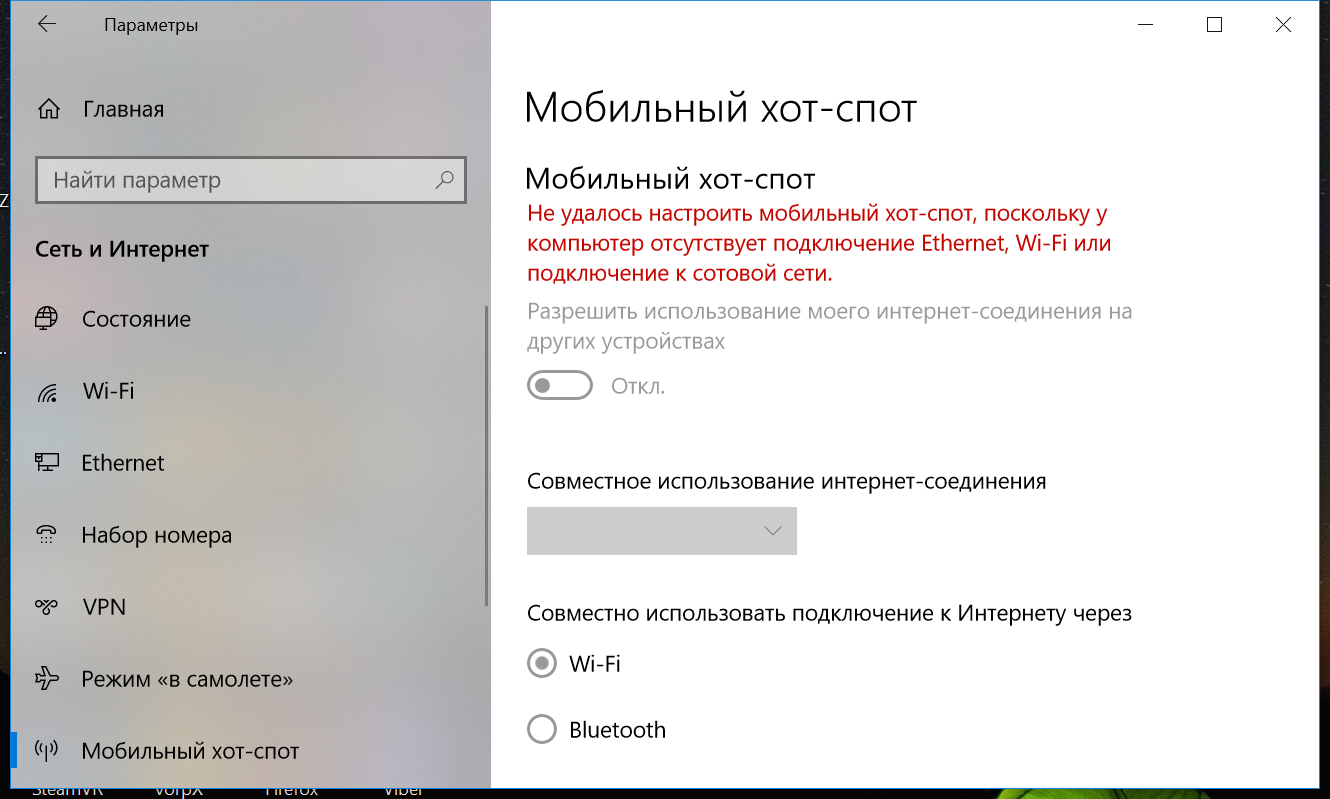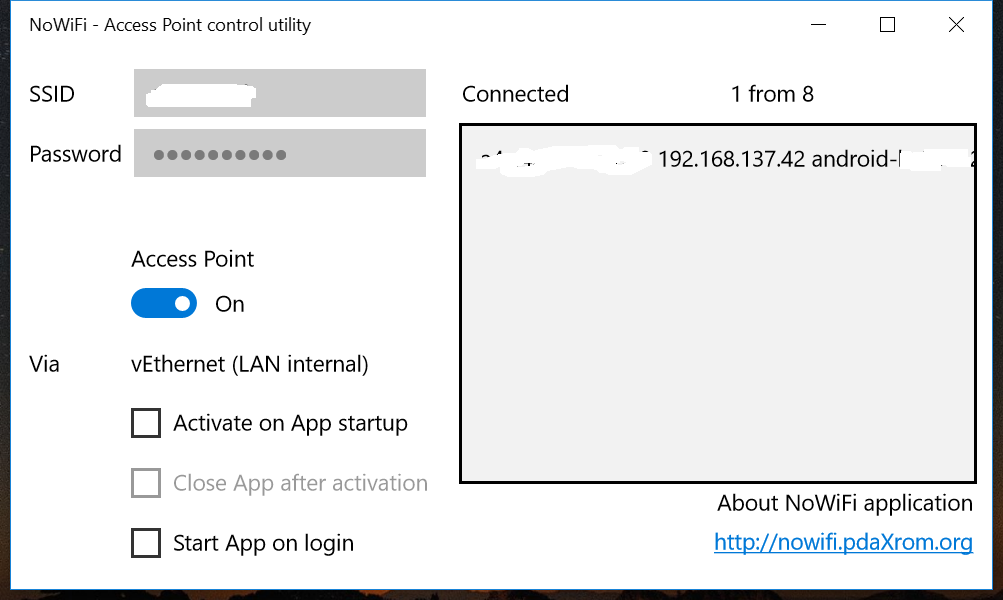https://habr.com/post/429856/- DIY или Сделай сам
- Open source
- Виртуализация
- Настройка Linux
- Разработка под Windows
Купив новый ноутбук, я с сожалением заметил, что моя любимая Ubuntu больше не поддерживает работу сенсоров и вентиляторы постоянно жужжат, делая работу не комфортной. В тоже время, если загрузить предустановленную Windows 10 Pro с оригинального жесткого диска, то наступает приятная для уха тишина. Пока на улице (и дома) было прохладно, было терпимо. Но как наступила жара, терпению пришел конец. Было решено мигрировать на Windows.
В своей работе я использую многочисленные виртуальные машины для сборки, тестирования и отладки разрабатываемого программного обеспечения. Windows 10 Pro включает в себя виртуализацию Hyper-V — раз деньги уплачены, то придеться использовать! В Ubuntu я пользовался libvirt и виртуальными машинами объединенными в одну внутреннюю виртуальную сеть.
Перенеся Windows с оригинального диска на SSD и преобразовав образы виртуальных машин в формат для hyper-v, с болью в сердце, я приступил к осваиванию новой операционной системы.
Оказалось не все так страшно! Виртуальные рабочие столы заменились на рабочие столы windows(к сожалению только горизонтальные), консоль заменила консоль WSL (Windows Subsystem for Linux), для X11 приложений был установлен и добавлен в автозапуск VcXsrv, виртуальные машины заработали в Hyper-V и даже удалось запустить OSX.
Родной терминал оказался не совсем удобным и без вкладок, поэтому был безжалостно заменен на xfce4 терминал, который запускается через ярлык со скрытым окном linux консоли:
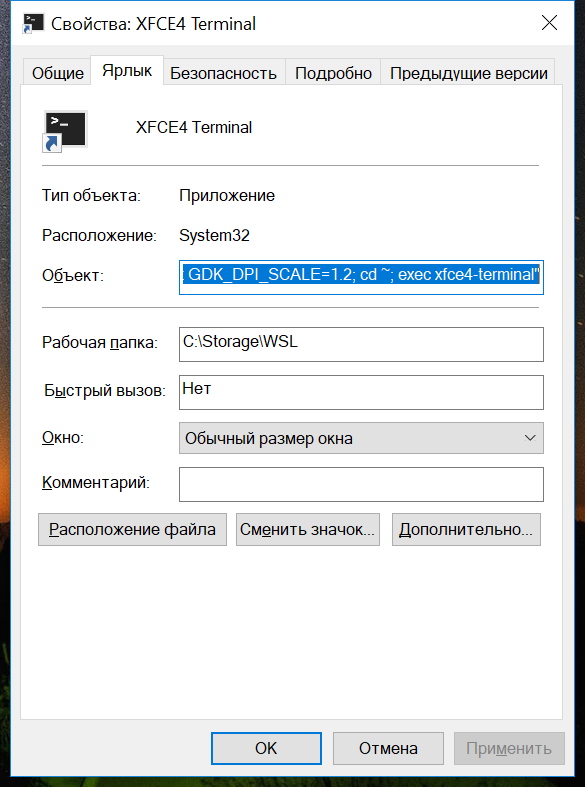
Объект:
C:\Windows\System32\wscript.exe ./runhidden.vbs bash -c "export DISPLAY=:0.0; export GDK_DPI_SCALE=1.2; cd ~; exec xfce4-terminal"
Код скрипта для запуска приложения со скрытым окном (скрывается родная консоль, которая открывается при запуске X11 приложений с командной строки), нагугленного на просторах интернета:
' Simple command-line help.
select case WScript.Arguments(0)
case "-?", "/?", "-h", "--help"
WScript.echo "Usage: runHidden executable [...]" & vbNewLine & vbNewLine & "Runs the specified command hidden (without a visible window)."
WScript.Quit(0)
end select
' Separate the arguments into the executable name
' and a single string containing all arguments.
exe = WScript.Arguments(0)
sep = ""
for i = 1 to WScript.Arguments.Count -1
' Enclose arguments in "..." to preserve their original partitioning.
args = args & sep & """" & WScript.Arguments(i) & """"
sep = " "
next
' Execute the command with its window *hidden* (0)
WScript.CreateObject("Shell.Application").ShellExecute exe, args, "", "open", 0
В итоге получилось так:
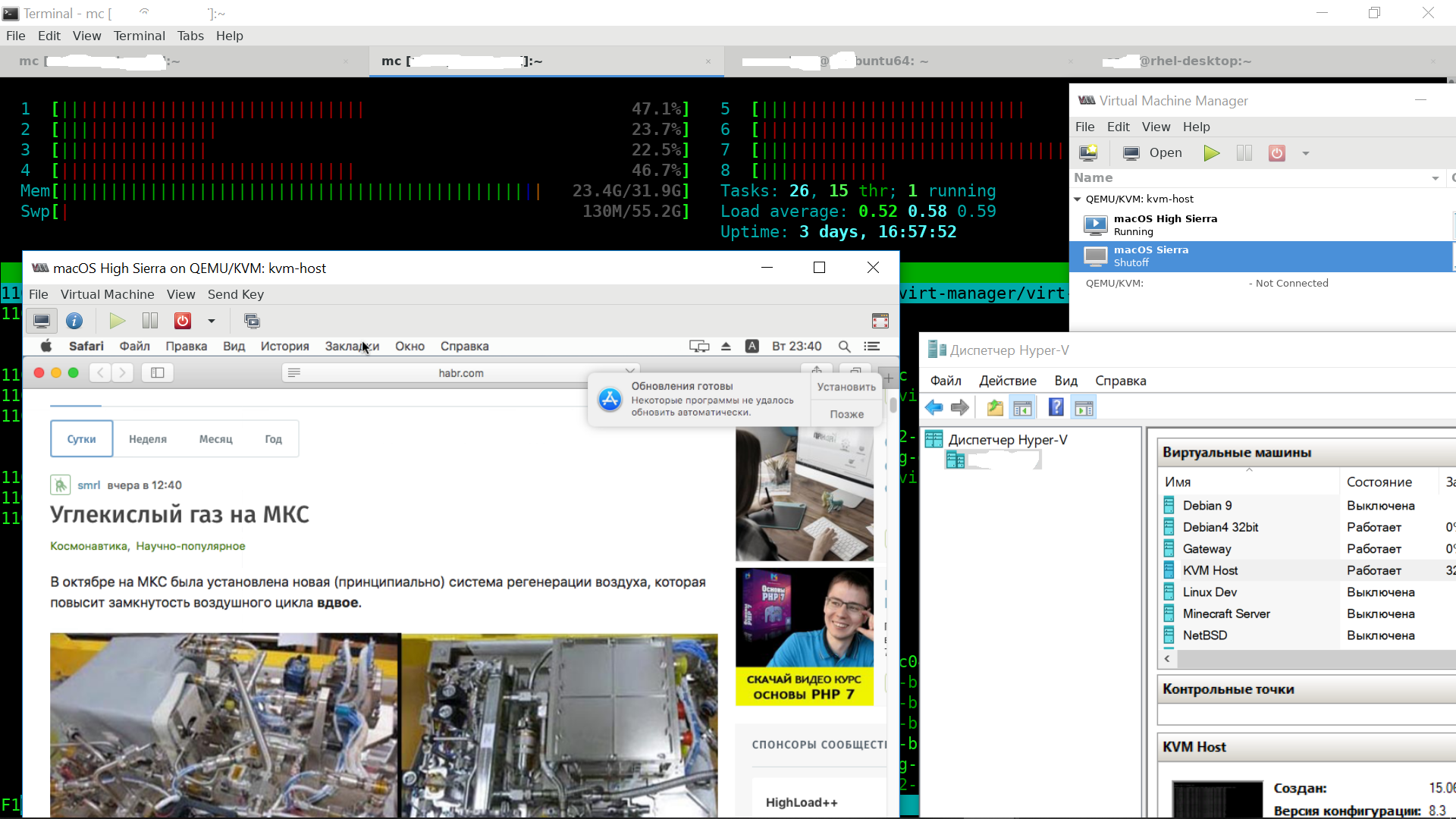
Мне приходится часто ездить, специально для поездок у меня был мелкий маршрутизатор TP-LINK WR703N прошитый OpenWRT:

На маршрутизаторе настроены VPN до рабочих машин и для выхода в интернет. Если есть кабель, то подключается к сети через кабель, раздает по WiFi для ноутбука, телефонов и других устройств, если только WiFi, то подключается к ноутбуку через кабель. Настроить одновременно клиента WiFi и точку доступа можно, но качество сигнала падает, начинаются отключения и падение скорости.
В связи с этим возникла идея вообще избавиться от этого маршрутизатора (заодно повысив пропускную способность подключения), клубка проводов и блока питания, заменив его виртуальным маршрутизатором. Очевидно, что все виртуальные машины и Windows должны быть объединены в одну локальную сеть.
Запускаем Диспетчер Hyper-V и выбираем Диспетчер виртуальных коммутаторов. Создаем новый внутренний виртуальный коммутатор, который будет обслуживать нашу виртуальную локальную сеть. Назовем его LAN Internal:

Выходить в интернет мы будем через беспроводной адаптер и езернет кабель. Создаем два внешних виртуальных коммутатора, не забыв убрать галку «Разрешить управляющей операционной системе предоставлять общий доступ к этому сетевому адаптеру» — незачем Windows ходить в интернет напрямую.
Виртуальный коммутатор для WiFi:
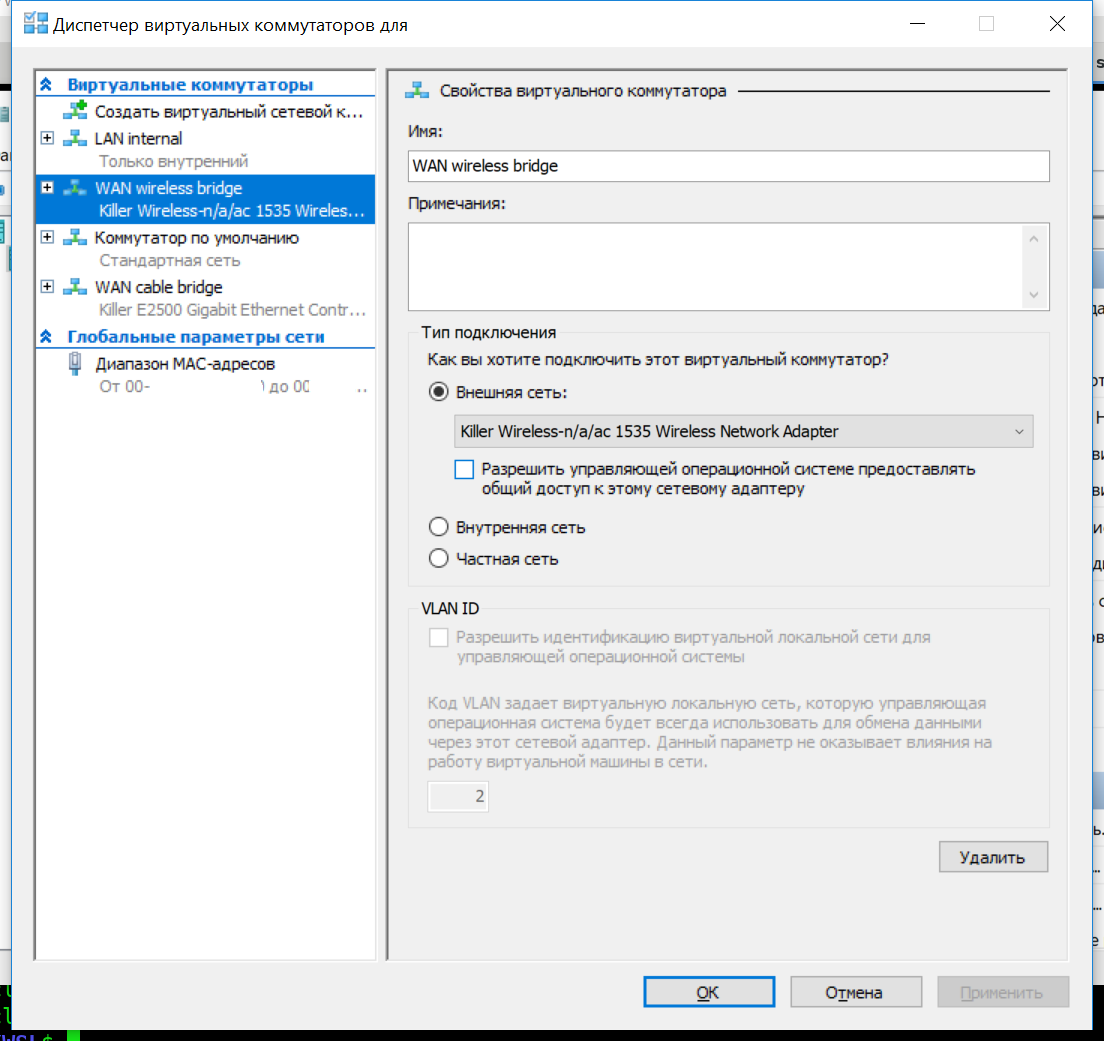
Виртуальный коммутатор для езернет кабеля:
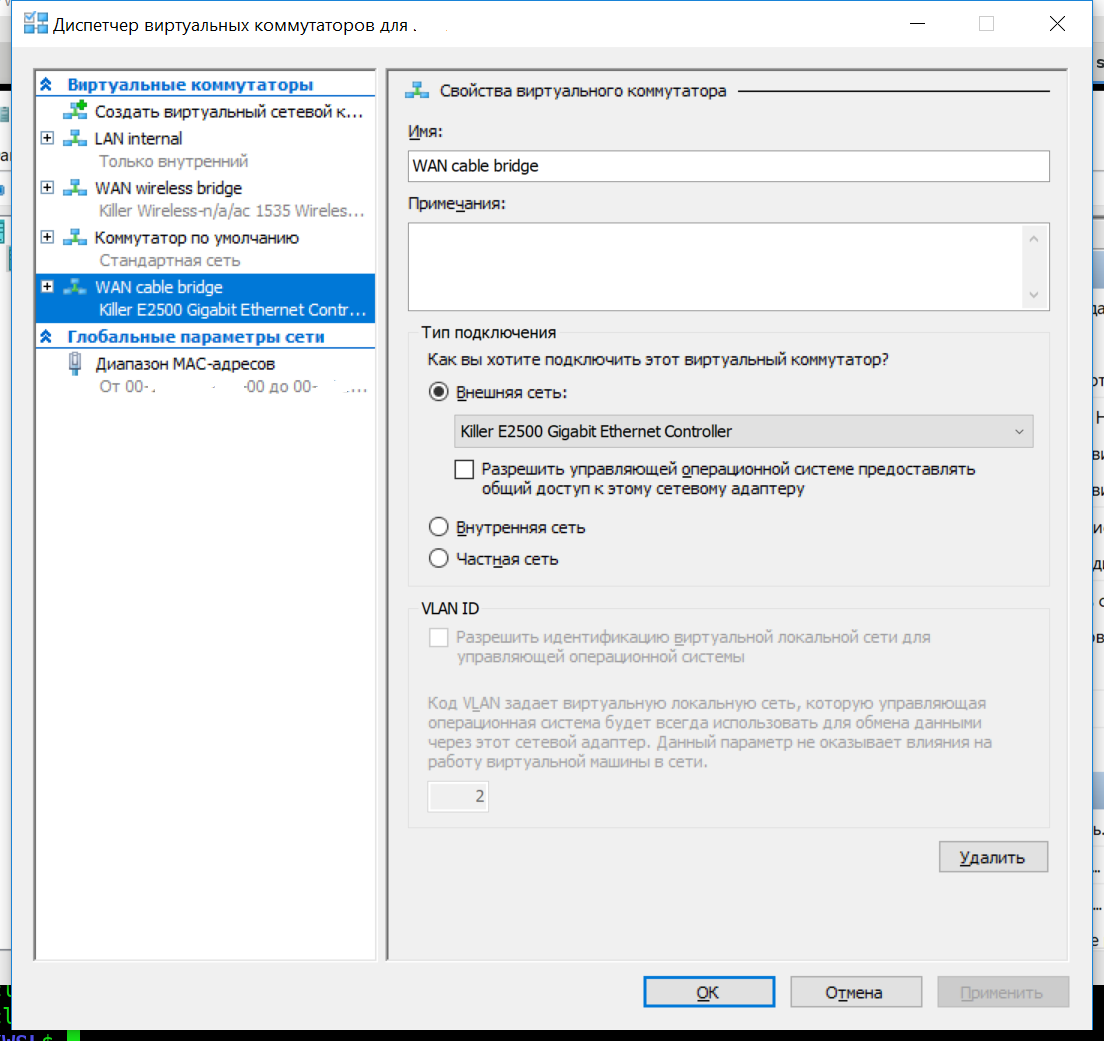
Операционной системой виртуальной машины маршрутизатора я выбрал серверную Ubuntu 16.04. Почему 16.04? Потому что в 18.04 простые настройки сети в /etc/network/interfaces заменили на netplan — не хочу! Создаем новую виртуальную машину и добавляем в нее наши виртуальные коммутаторы:
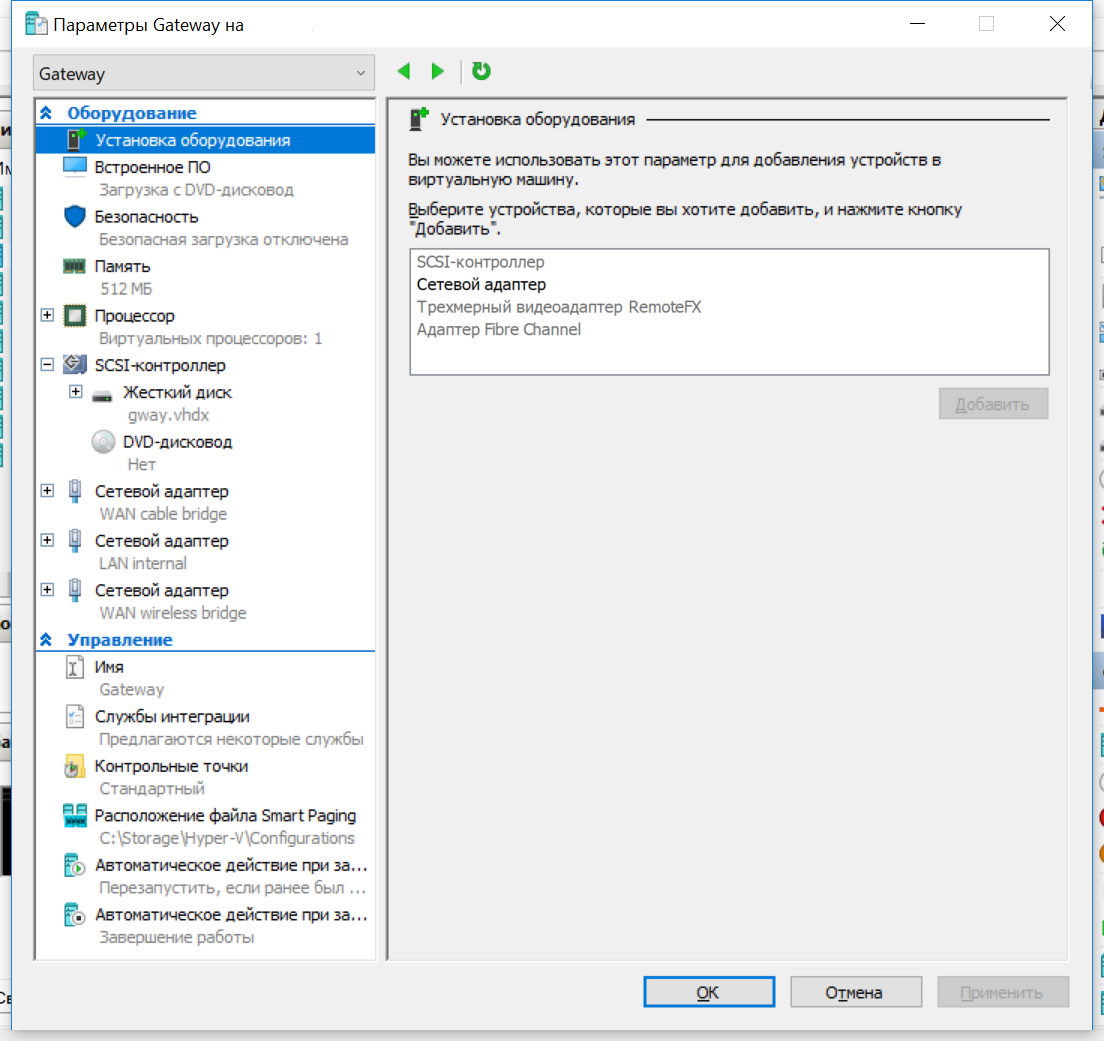
В закладке Безопасность либо отключаем безопасную загрузку, либо выбираем Центр сертификации Microsoft UEFI и ставим операционную систему как обычно.
После установки, заходим в свежеустановленную систему и проверяем сетевые интерфейсы командой ifconfig. Внешние подключения через кабель и WiFi могут получить ip адреса если они подключены и активны. Если адреса не получены, воспользуемся утилитой получения адреса:
dhclient eth0 eth1 eth2
Внутренний будет без адреса, так как в нашей локальной сети еще не работает сервер dhcp.
В моем случае eth0 — внешний езернет, eth1 — локальная сеть, eth2 — внешнее беспроводное подключение (в порядке добавление сетевых карт). Локальная сеть у нас будет 192.168.3.0.
Отредактируем настройки сети в /etc/network/interfaces с помощью, например, редактора nano:
source /etc/network/interfaces.d/*
# The loopback network interface
auto lo
iface lo inet loopback
# The primary network interface
allow-hotplug eth0
iface eth0 inet dhcp
# Internal LAN
auto eth1
iface eth1 inet static
address 192.168.3.1
netmask 255.255.255.0
network 192.168.3.0
broadcast 192.168.3.255
# The primary network interface
allow-hotplug eth2
iface eth2 inet dhcp
Перезагружаем маршрутизатор и заходим на него опять. Теперь все сетевые интерфейсы должны иметь адреса (внешние если имеют подключение).
Настройке маршрутизации посвящено множество статей и имеется достаточное количество материала, поэтому пробежимся быстро по минимальной настройке.
Устанавливаем необходимые нам приложения:
sudo apt install dnsmasq iptables-persistent netfilter-persistent openvpn
Разрешаем пересылку ip пакетов:
cat > /etc/sysctl.d/10-forwarding.conf
net.ipv4.ip_forward=1
Настраиваем межсетевой экран:
cat > /etc/iptables/rules.v4
# Generated by iptables-save v1.6.0 on Fri Jun 22 11:13:10 2018
*nat
:PREROUTING ACCEPT [2901:568651]
:INPUT ACCEPT [707:80315]
:OUTPUT ACCEPT [445:30025]
:POSTROUTING ACCEPT [14:1200]
-A POSTROUTING -o eth0 -j MASQUERADE
-A POSTROUTING -o eth2 -j MASQUERADE
-A POSTROUTING -o tun+ -j MASQUERADE
COMMIT
# Completed on Fri Jun 22 11:13:10 2018
# Generated by iptables-save v1.6.0 on Fri Jun 22 11:13:10 2018
*filter
:INPUT ACCEPT [57264:68964200]
:FORWARD ACCEPT [0:0]
:OUTPUT ACCEPT [44820:7558046]
-A FORWARD -m conntrack --ctstate RELATED,ESTABLISHED -j ACCEPT
-A FORWARD -i eth1 -o tun+ -j ACCEPT
COMMIT
# Completed on Fri Jun 22 11:13:10 2018
Настраиваем dhcp сервер и сервер имен:
cat > /etc/dnsmasq.d/router.conf
dhcp-authoritative
domain-needed
localise-queries
read-ethers
bogus-priv
expand-hosts
local-service
domain=lan
server=/lan/
dhcp-leasefile=/tmp/dhcp.leases
interface=eth1
dhcp-range=lan,192.168.3.100,192.168.3.249,255.255.255.0,12h
Перезагружаем и получаем работающий маршрутизатор для Windows и других виртуальных машин!
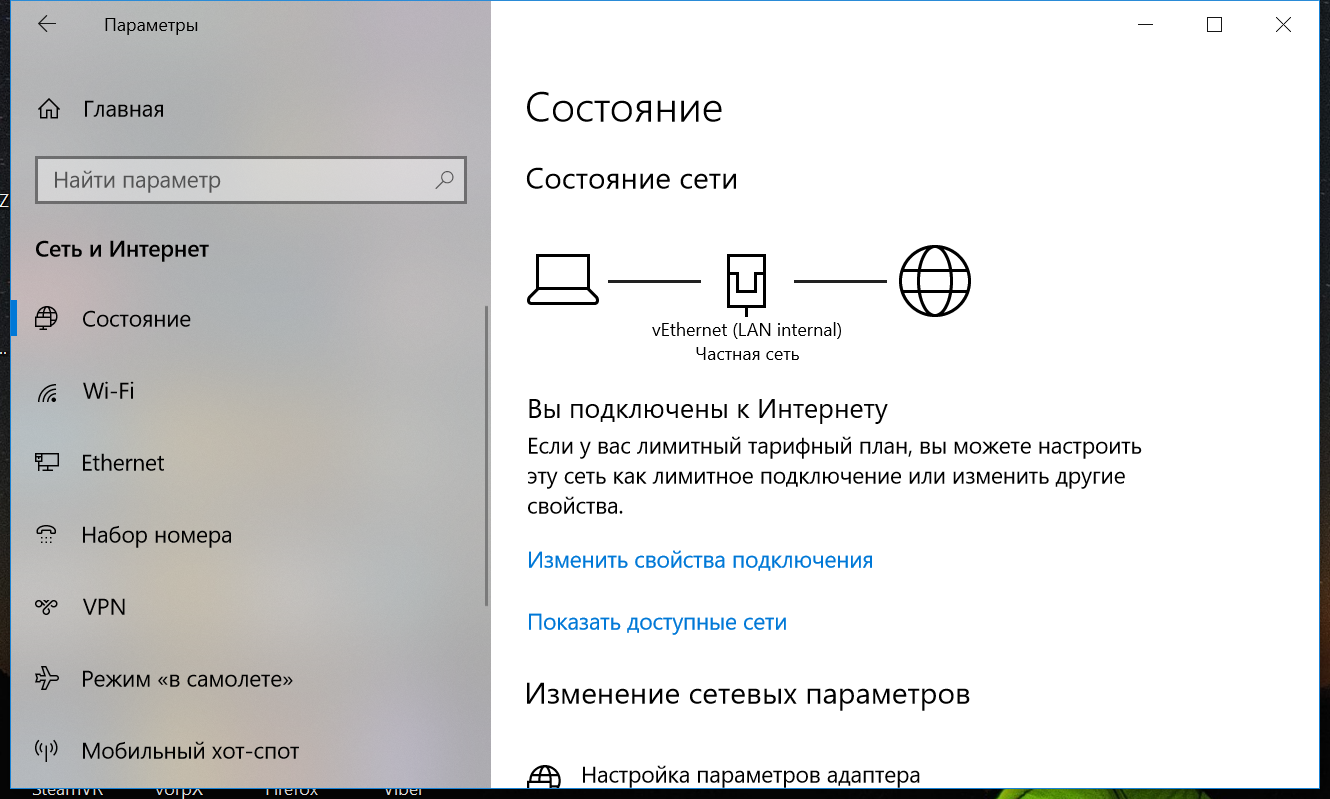
Настраиваем на маршрутизаторе openvpn и наслаждаемся жизнью без дополнительных железок и кабелей.
Но позвольте, спросите вы, а как же быть с телефоном и другими гаджетами?
Простое решение — использовать встроенный в Windows 10 Мобильный хотспот! Но не все так просто. Мобильный хотспот не хочет активироваться на виртуальном интерфейсе нашей виртуальной локальной сети! Незадача…
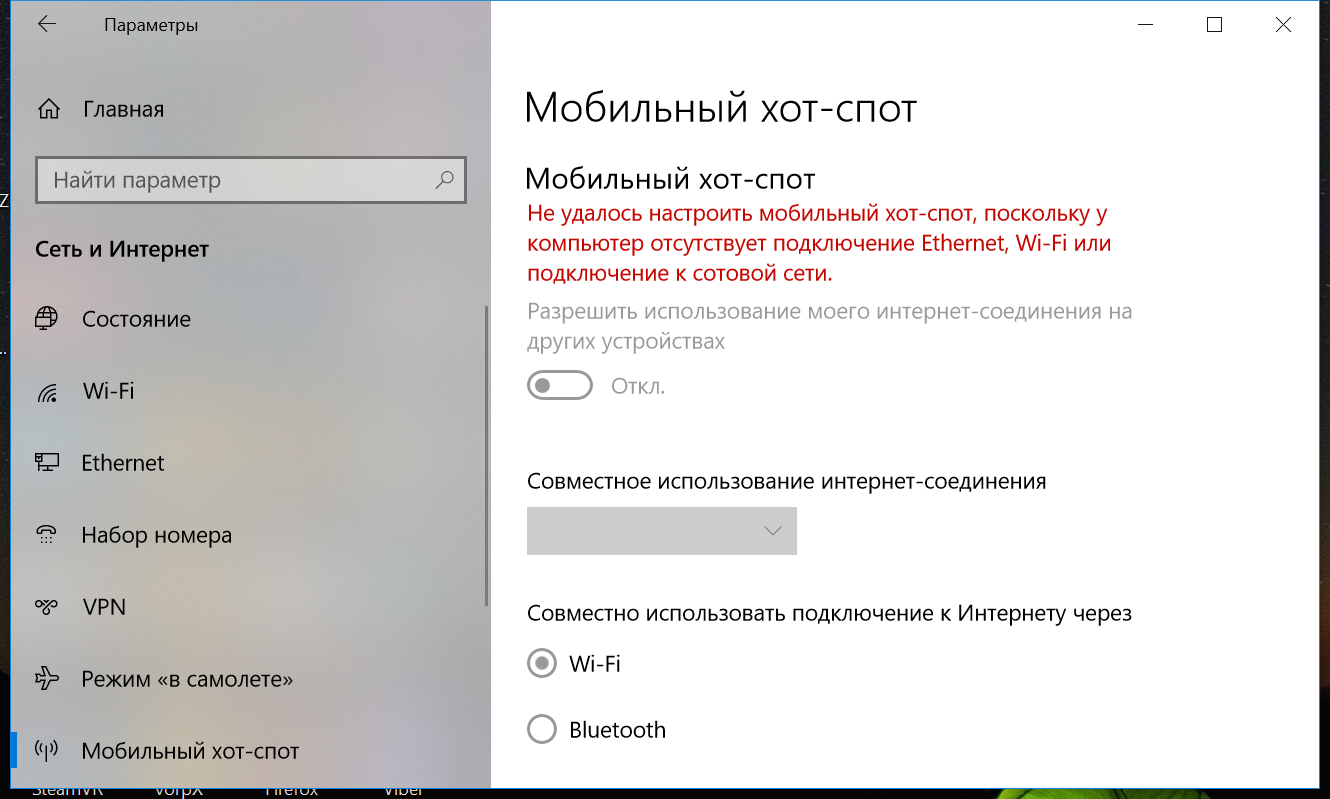
Погуглив наметившуюся проблему, были найдены несколько альтернативных утилит для запуска мобильной точки доступа. К сожалению, все они были платные. Было решено написать свое приложение, с некоторыми плюшками, бесплатное и с открытым кодом.
Помучившись неделю, приложение было написано (и заодно освоен ранее не изведанный зверь — Visual Studio):
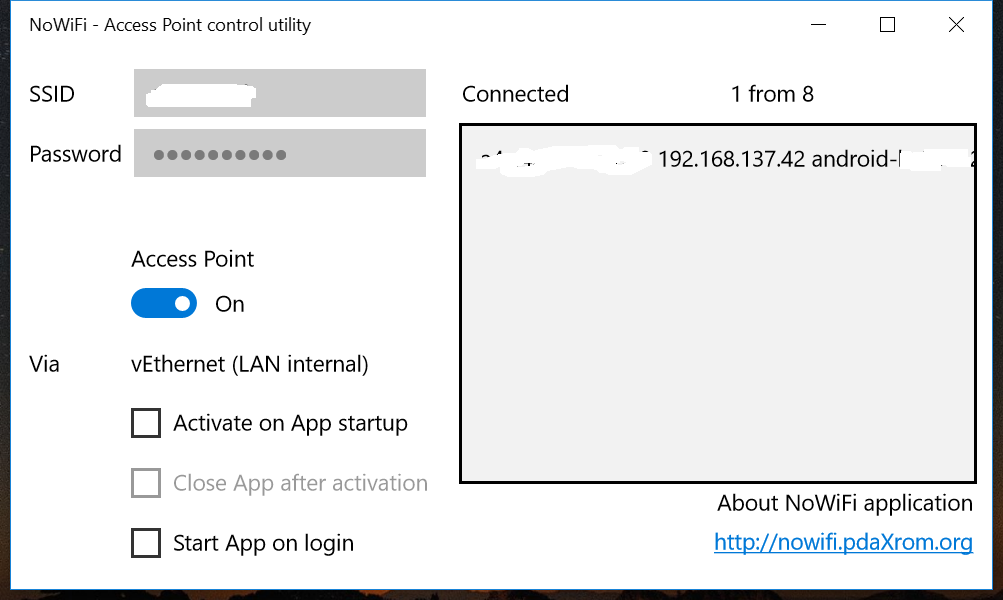
Кроме активации точки доступа, приложение может запускаться при входе в систему, активировать точку по запуску и закрывать приложение после активации.
Исходный код доступен на
github.
Для тех, кто не может или кому лень собирать из исходных текстов, приложение (бесплатно, без смс и всякой рекламы) доступно в Windows Магазине
NoWiFi.
Таким образом, поставленная задача была решена, старый маршрутизатор окончательно отправился на пенсию, а в рюкзаке освободилось место!
На этом у меня все, всем спасибо за внимание и терпение при чтении столь нудного материала!