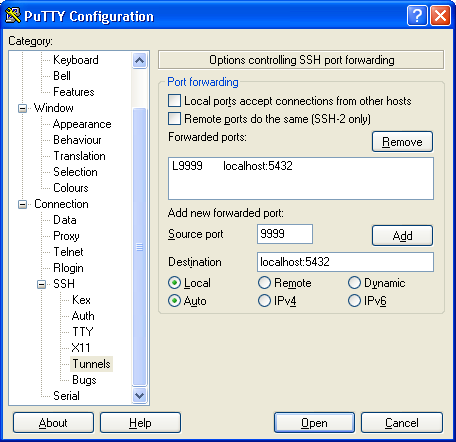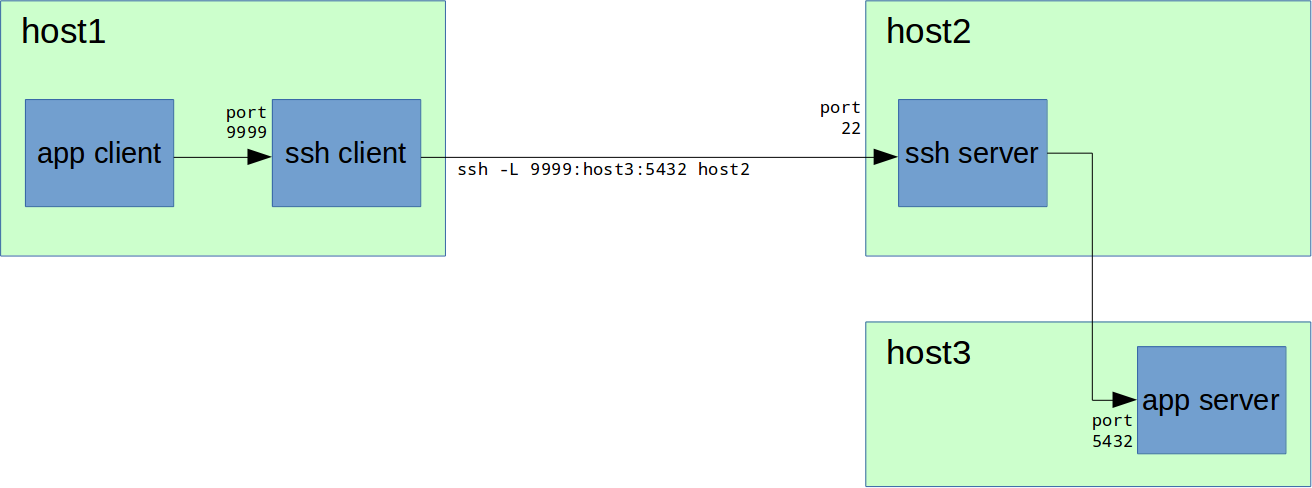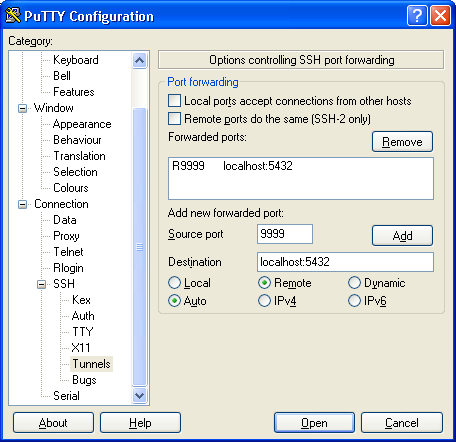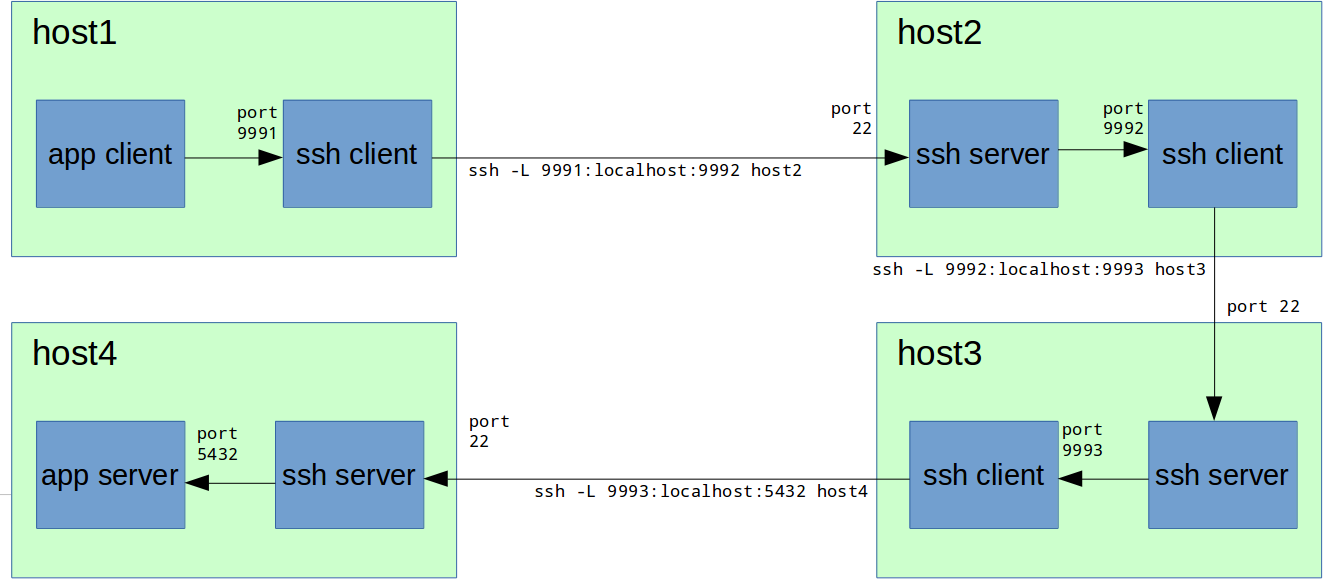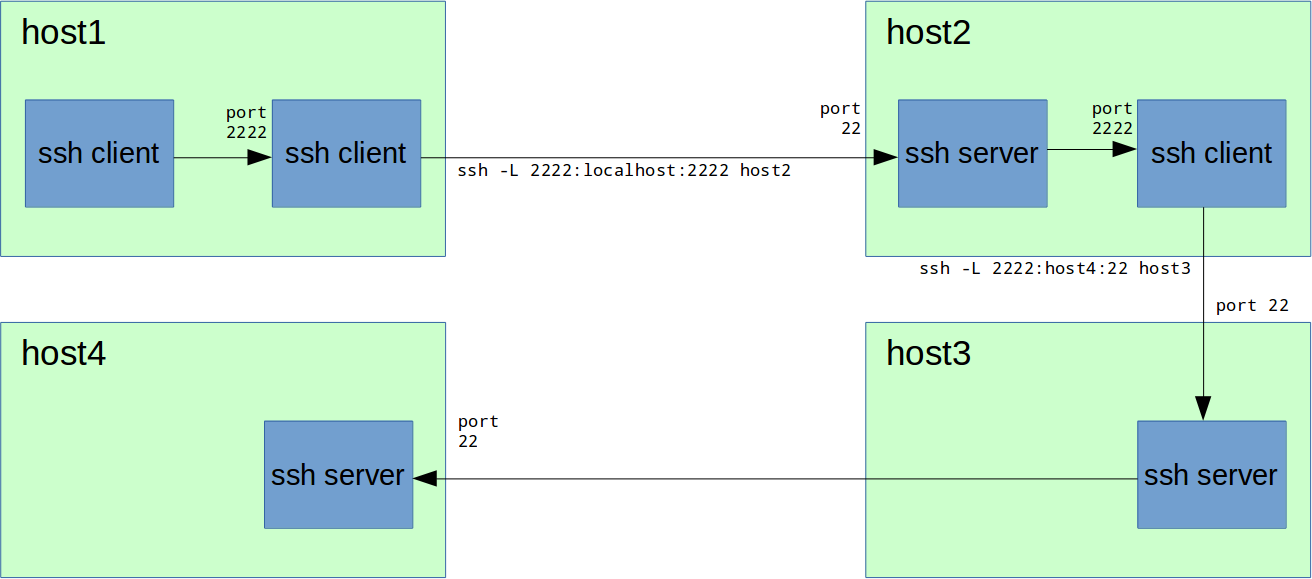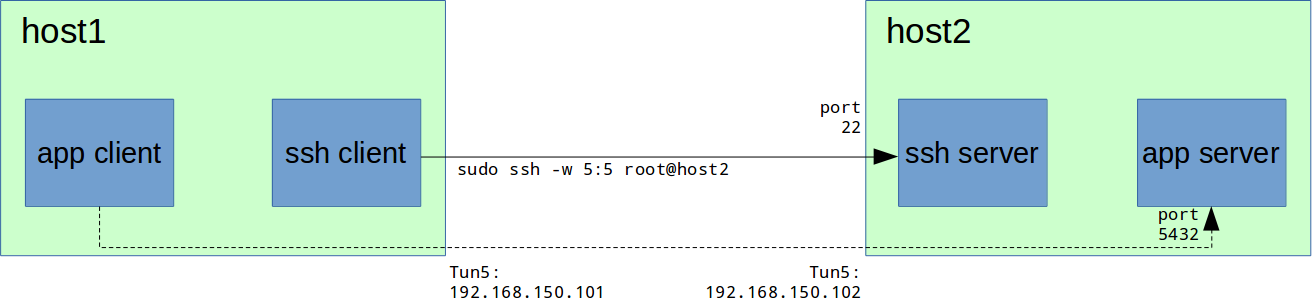https://habrahabr.ru/post/331348/- Системное администрирование
- Серверное администрирование
- Настройка Linux
- *nix
С SSH многие знакомы давно, но, как и я, не все подозревают о том, какие возможности таятся за этими магическими тремя буквами. Хотел бы поделиться своим небольшим опытом использования SSH для решения различных административных задач.
Оглавление:
1)
Local TCP forwarding
2)
Remote TCP forwarding
3)
TCP forwarding chain через несколько узлов
4)
TCP forwarding ssh-соединения
5)
SSH VPN Tunnel
6)
Коротко о беспарольном доступе
7)
Спасибо (ссылки)1) Local TCP forwarding
Начнем с простого — local TCP forwarding:

Имеем удаленный сервер «host2» с неким приложением, допустим, PostgreSQL server, которое принимает TCP-соединения на порту 5432. При этом вполне логично, что на этом сервере стоит файрвол, который прямых соединений извне на порт 5432 не разрешает, но при этом есть доступ по SSH (по-умолчанию порт 22, рекомендую его изменить). Требуется подключиться с нашего рабочего места «host1» клиентским приложением к серверу PostgreSQL на «host2».
Для этого на «host1» в консоли набираем:
host1# ssh -L 9999:localhost:5432 host2
Теперь на «host1» мы можем соединяться с PostgreSQL сервером через локальный порт 9999:
host1# psql -h localhost -p 9999 -U postgresЕсли на «host1» WindowsНапример, в PuTTy это делается так:
Идем по дереву настроек: Connection → SSH → Tunnels.
Далее в поле «Source port» вбиваем 9999, в «Destination» — localhost:5432, и нажимаем Add.
Не забываем после этого сохранить настройки сессии, если требуется.
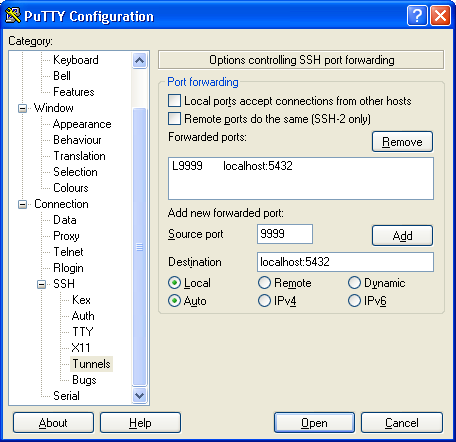
Как это работаетПосле успешного подключения к SSH-серверу на «host2», на «host1» SSH-клиент начинает слушать порт 9999. При подключении к порту 9999 на «host1», SSH-сервер на «host2» устанавливает соединение с localhost (коим и является для себя самого «host2») на порт 5432 и передает по этому соединению данные, принятые ssh-клиентом на «host1» на порт 9999.
ВАЖНО! Все указанные на схемах стрелками соединения являются отдельными TCP-соединениями (сессиями).
Настройка SSH-сервераPort forwarding, как правило, уже включен в настройках sshd по-умолчанию.
/etc/ssh/sshd_config:
AllowTcpForwarding yes
Мы также можем соединяться с приложением не на самом «host2», а на любой доступной ему машине:
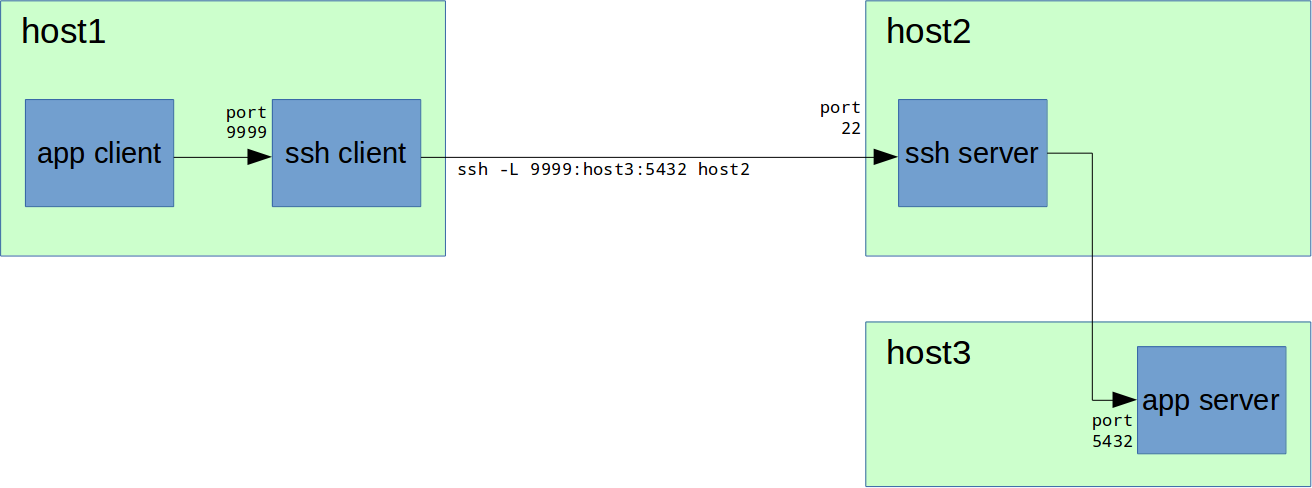
Для этого при пробросе портов вместо «localhost» указываем имя хоста, например «host3»:
host1# ssh -L 9999:host3:5432 host2
Тут важно заметить, что «host3» должен быть известен (если это имя, а не IP-адрес) и доступен для машины «host2».
Также можно через «host1» предоставить доступ любому другому узлу (назовем его «host1A») к сервису на «host3»:

Для этого нужно вставить в команду соединения ssh IP-адрес интерфейса, на котором будет поднят локальный порт 9999:
ssh -L 0.0.0.0:9999:host3:5432 host2
В данном примере порт 9999 будет открыт на всех доступных на «host1» IPv4 интерфейсах.
2) Remote TCP forwarding
Но что делать, если, например, «host2» не имеет белого IP-адреса, находится за NAT или вообще все входящие соединения к нему закрыты? Или, например, на «host2» стоит Windows и нет возможности поставить SSH-сервер?
Для этого случая есть Remote TCP forwarding:

Теперь нужно устанавливать ssh-соединение в обратном направлении — от «host2» к «host1». Т.е. наша административная рабочая станция будет SSH-сервером и будет доступна по SSH с «host2», а на «host2» нужно будет выполнить подключение SSH-клиентом:
ssh -R 9999:localhost:5432 host1Если на «host2» WindowsНапример, в PuTTy это делается так:
Идем по дереву настроек: Connection → SSH → Tunnels.
Далее в поле «Source port» вбиваем 9999, в «Destination» — localhost:5432, а ниже выбираем «Remote», и нажимаем Add.
Не забываем после этого сохранить настройки сессии, если требуется.
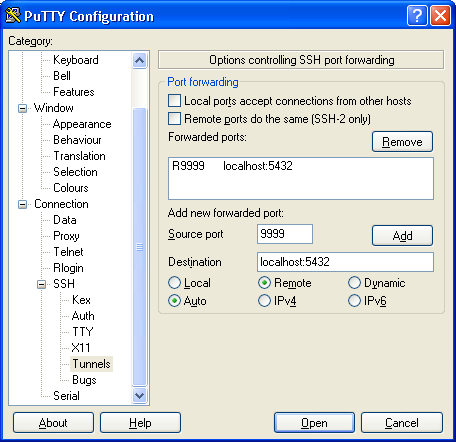
Как это работаетПосле успешного подключения, на «host1» SSH-сервер начинает слушать порт 9999. При подключении к порту 9999 на «host1», SSH-клиент на «host2» устанавливает соединение с localhost (коим и является для себя самого «host2») на порт 5432 и передает по этому соединению данные, принятые ssh-сервером на «host1» на порт 9999.
Также у вас возникнут дополнительные сложности с обеспечением безопасности на «host1», если вы не доверяете узлу «host2». Однако это выходит за рамки данной статьи.
И, конечно, вы каким-то образом (сами или с посторонней помощью) должны инициировать ssh-соединение со стороны «host2» вводом приведенной выше команды, а «host1» должен иметь белый IP-адрес и открытый порт SSH.
После установки ssh-соединения все работает аналогично предыдущей главе.
3) TCP forwarding chain через несколько узлов
В закрытых сетях часто бывает, что нужный нам узел напрямую недоступен. Т.е. мы можем зайти на нужный хост только по цепочке, например host1 → host2 → host3 → host4:
host1# ssh host2
host2# ssh host3
host3# ssh host4
host4# echo hello host4
Это может происходить например если эти узлы являются шлюзами, либо если на них доступны шлюзы только в соседние подсети.
В таком случае мы также можем делать TCP forwarding по цепочке:
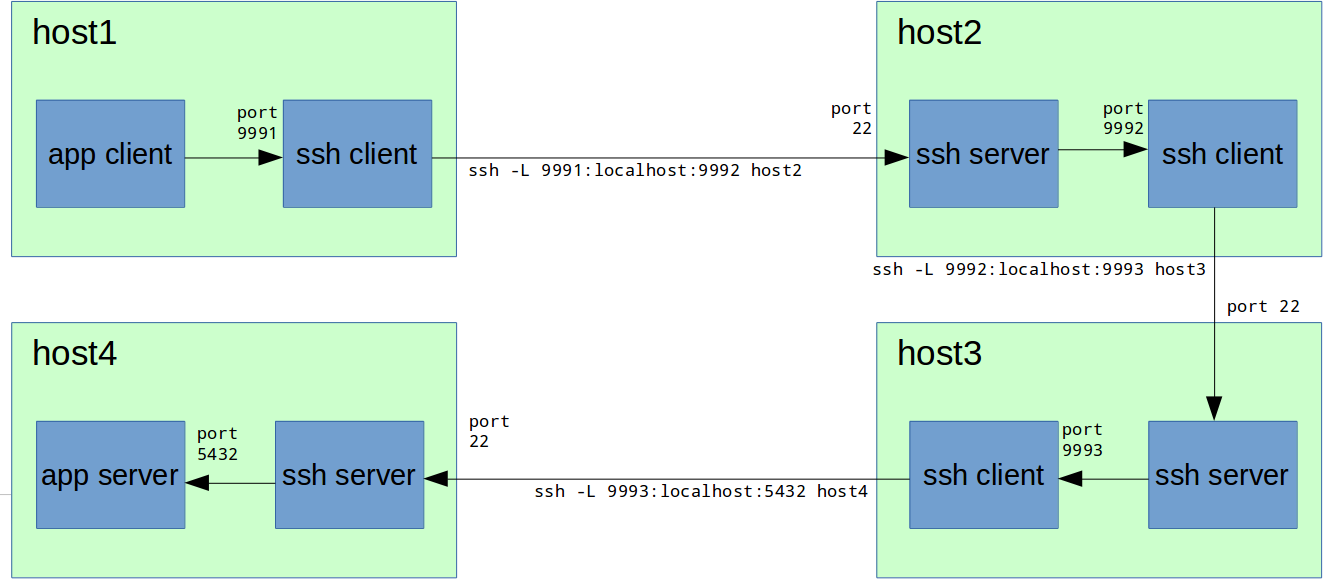
Здесь порты 9991, 9992, 9993 выбраны для наглядности, на практике можно использовать один и тот же порт (например, 9999), если он свободен на всех узлах.
Итого нужно выполнить следующую цепочку команд:
host1# ssh -L 9991:localhost:9992 host2
host2# ssh -L 9992:localhost:9993 host3
host3# ssh -L 9993:localhost:5432 host4Как это работаетПосле успешного выполнения перечисленных выше команд, на узлах выполняется следующее:
- на «host1»: открывается порт 9991, при подключении к которому данные перенаправляются по ssh-соединению на порт 9992 на «host2»;
- на «host2»: открывается порт 9992, при подключении к которому данные перенаправляются по ssh-соединению на порт 9993 на «host3»;
- на «host3»: открывается порт 9993, при подключении к которому данные перенаправляются по ssh-соединению на порт 5432 на «host4»;
Таким образом, при соединении на порт 9991 на «host1», данные перенаправляются по цепочке на «host4» на порт 5432.
ВАЖНО! Все указанные на схемах стрелками соединения являются отдельными TCP-соединениями (сессиями).
4) TCP forwarding ssh-соединения
Иногда бывает нужно соединиться по ssh с сервером, который напрямую недоступен, а доступ возможен только по цепочке ssh-серверов (см. предыдущую главу). Теперь мы обладаем нужными знаниями чтобы сделать следующее:
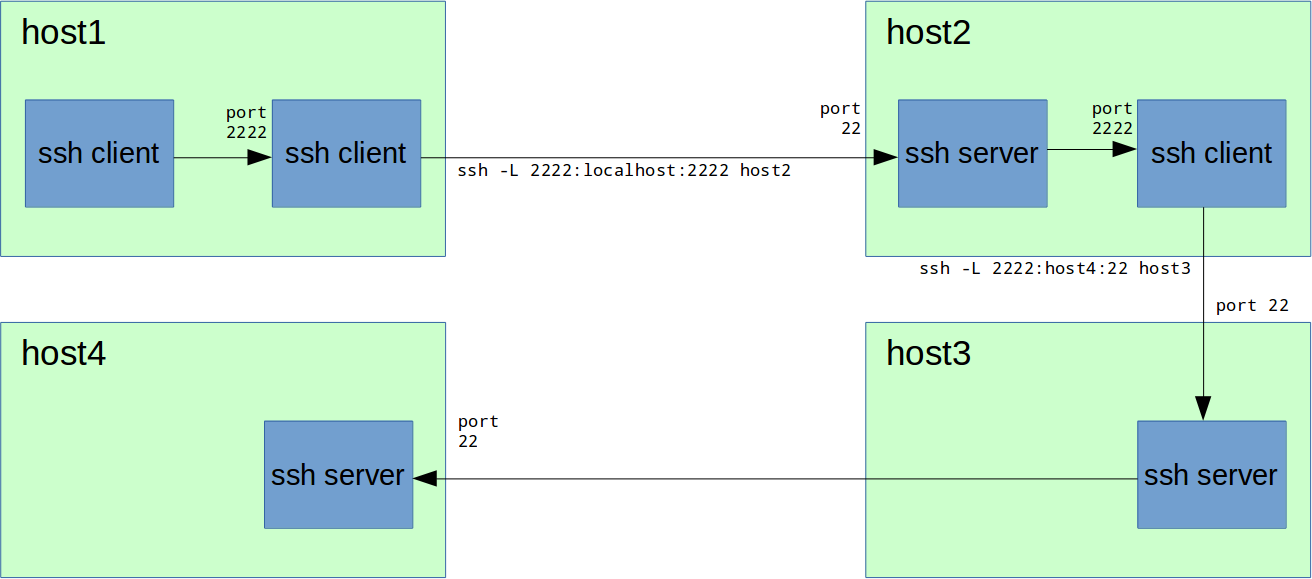
host1# ssh -L 2222:localhost:2222 host2
host2# ssh -L 2222:host4:22 host3
Таким образом, на порту 2222 на «host1» у нас теперь есть форвардинг на порт SSH (22) на «host4». Можем соединиться:
host1# ssh -p 2222 localhost
host4# echo hello host4
Казалось бы, зачем это нужно? Например, вот зачем:
# копируем файл на host4
host1# scp -P 2222 /local/path/to/some/file localhost:/path/on/host4
# копируем файл с host4
host1# scp -P 2222 localhost:/path/on/host4 /local/path/to/some/file
# делаем еще один замечательный TCP forwarding на host4
host1# ssh -p 2222 -L 9999:localhost:5432 localhost
host1# psql -h localhost -p 9999 -U postgres
# обратите внимание, что порт для команды ssh задается ключем -p в нижнем регистре,
# а для команды scp -P в верхнем регистре
Ну и вообще, здорово что теперь «host4» так близко :)
Вывод: можно делать TCP forwarding большого уровня вложенности.
Замечания про RSA fingerprintВ некоторых случаях scp не отработает, пока не зайдете сначала через ssh -p 2222 localhost и не примете RSA fingerprint удаленного сервера.
Если пользуетесь одним и тем же портом (2222) для доступа к разным удаленным серверам, то будут ошибки RSA fingerprint, который остался от предыдущего сервера. Его нужно будет удалить из ~/.ssh/known_hosts.
5) SSH VPN Tunnel
TCP port forwarding — это отличная возможность. Но что если нам нужно больше? Доступ по UDP, доступ к множеству портов и хостов, доступ к динамическим портам? Ответ очевиден — VPN. И всемогущий SSH начиная с версии 4.3 и здесь придет нам на помощь.
Забегая вперед скажу: этот функционал SSH хорошо работает если вам нужно временное решение для каких-то административных задач. Для построения постоянных VPN этот вариант далеко не самый подходящий, т. к. он предполагает TCP-over-TCP, что плохо скажется на скорости соединения.
Еще про TCP forwardingА вот TCP port forwarding с помощью SSH, если его достаточно, во многих случаях выиграет по производительности у VPN, т. к. при TCP port forwarding передаются только данные приложения, а не исходные пакеты целиком вместе с заголовками, см. ссылку:
http://blog.backslasher.net/ssh-openvpn-tunneling.html Настройка SSH-сервера:
PermitTunnel в настройках sshd по-умолчанию выключен, его нужно включить в /etc/ssh/sshd_config:
PermitTunnel yes
или
PermitTunnel point-to-pointВАЖНО: для поднятия нового сетевого интерфейса туннеля и на ssh-клиенте, и на ssh-сервере необходимы права суперпользователя. Можно долго спорить о том, насколько это небезопасно, но в большинстве случаев на ssh-сервере достаточно настройки:
PermitRootLogin without-password
Таким образом вы запрещаете вход root по паролю, а разрешаете только другими средствами, например, по ключу RSA, что гораздо безопаснее.
Перезапускаем sshd:
sudo service sshd restart # centos
или
/etc/init.d/ssh restart # (debian/ubuntu)
Туннель поднимается при использовании магического ключа -w:
host1# sudo ssh -w 5:5 root@host2
Где 5:5 — номер интерфейса на локальной машине и на удаленной соответственно. Здесь вас может смутить, что ifconfig не выдаст в списке интерфейса «tun5». Это потому что он в состоянии «down», а вот если вызвать «ifconfig -a» или «ifconfig tun5», то интерфейс будет виден:
host1# ifconfig tun5
tun5 Link encap:UNSPEC HWaddr 00-00-00-00-00-00-00-00-00-00-00-00-00-00-00-00
POINTOPOINT NOARP MULTICAST MTU:1500 Metric:1
RX packets:0 errors:0 dropped:0 overruns:0 frame:0
TX packets:0 errors:0 dropped:0 overruns:0 carrier:0
collisions:0 txqueuelen:500
RX bytes:0 (0.0 b) TX bytes:0 (0.0 b)
Назначаем интерфейсам IP-адреса и поднимаем их:
host1# sudo ifconfig tun5 192.168.150.101/24 pointopoint 192.168.150.102
host2# sudo ifconfig tun5 192.168.150.102/24 pointopoint 192.168.150.101
Если есть файрвол, не забываем разрешить соединения с интерфейса tun5:
host1# # сохраняем исходные правила файрвола
host1# sudo iptables-save > /tmp/iptables.rules.orig
host1# sudo iptables -I INPUT 1 -i tun5 -j ACCEPT
host2# # сохраняем исходные правила файрвола
host2# sudo iptables-save > /tmp/iptables.rules.orig
host2# sudo iptables -I INPUT 1 -i tun5 -j ACCEPT
На host1 это делать необязательно, здесь это сделано лишь для того чтобы ping работал в обе стороны.
Наслаждаемся пингом:
host1# ping 192.168.150.102
host2# ping 192.168.150.101
Если рассмотреть более ранний пример с PostgreSQL, то теперь схема будет такая:
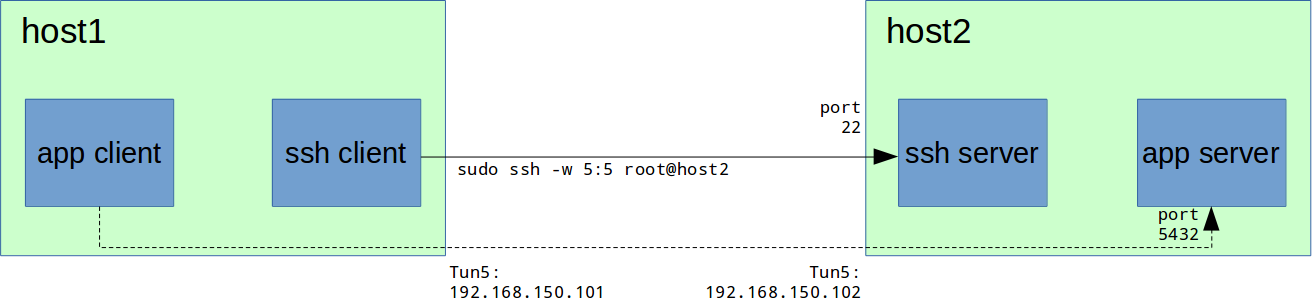
А команда для подключения к серверу PostgreSQL будет выглядеть так:
host1# psql -h 192.168.150.102 -U postgres
Ну а далее можно делать какой-либо из этих узлов шлюзом, если нужно обеспечить доступ не к одному узлу, а к сети. Например:
host2# # разрешаем IP forwarding
host2# sudo sysctl -w net.ipv4.ip_forward=1
host2# # разрешаем IP forwarding с host1
host2# sudo iptables -I FORWARD 1 -s 192.168.150.101 -j ACCEPT
host2# # разрешаем IP forwarding на host1
host2# sudo iptables -I FORWARD 1 -d 192.168.150.101 -j ACCEPT
host2# # маскируем IP адрес host1
host2# sudo iptables -t nat -A POSTROUTING -s 192.168.150.101 -j MASQUERADEhost1# # Предположим, у host2 есть доступ к сети 192.168.2.x, куда нам нужно попасть с host1
host1# # Прописываем host2 как шлюз в сеть 192.168.2.x
host1# sudo ip route add 192.168.2.0/24 via 192.168.150.2
host1# # Наслаждаемся доступом в сеть с host1
host1# ping 192.168.2.1
После окончания работы не забываем вернуть net.ipv4.ip_forward и файрвол в исходное состояние.
host1# sudo iptables-restore < /tmp/iptables.rules.orig
host2# sudo iptables-restore < /tmp/iptables.rules.origПод спойлером более интересный случай с временным расшариванием ИнтернетаДопустим, нужно настроить сервер в закрытой сети, где доступ в Интернет запрещен, но тем не менее у вас туда есть лазейка — доступ через один ssh-сервер или цепочку ssh-серверов. Предположим, для настройки сервера вам нужен на нем доступ в Интернет. Тогда проще самостоятельно настроить временный доступ в Интернет на требующем настройки сервере, чем просить это сделать обслуживающий персонал.
Допустим, есть доступ по ssh с вашей рабочей машины host1 на сервер host2, с него — на host3, а уже оттуда — на нужный вам host4. Тогда делаем TCP forwarding для ssh (если с host1 вы сразу можете соединиться с host4, пропустите этот шаг):
host1# ssh -L 2222:localhost:2222 host2
host2# ssh -L 2222:host4:22 host3
Далее, соединяемся с host4 и поднимаем интерфейс tun5:
host1# sudo ssh -p 2222 -w 5:5 root@localhost
host1# # или если host4 доступен сразу: sudo ssh -w 5:5 root@host4
host1# sudo ifconfig tun5 192.168.150.101/24 pointopoint 192.168.150.102
host4# sudo ifconfig tun5 192.168.150.102/24 pointopoint 192.168.150.101
Смотрим таблицу маршрутизации на host4, допустим видим следующее:
host4# route -n
Kernel IP routing table
Destination Gateway Genmask Flags Metric Ref Use Iface
192.168.150.0 0.0.0.0 255.255.255.0 U 0 0 0 tun5
192.168.56.0 0.0.0.0 255.255.255.0 U 1 0 0 eth0
0.0.0.0 192.168.56.254 0.0.0.0 UG 0 0 0 eth0ВАЖНО! Далее нам скорее всего захочется сделать маршрутом по-умолчанию интерфейс tun5 со шлюзом 192.168.150.101, через который будет доступен Интернет. Поэтому на данном этапе важно точно знать, какие маршруты нужно дописать, чтобы заменить маршрут по-умолчанию. Это важно, поскольку довольно часто маршруты на отдельные сети не прописывают отдельно, а просто задают маршрут по-умолчанию (0.0.0.0/0) со шлюзом, через который и идет весь межсетевой трафик. Более того, вполне вероятно что ваше ssh-соединение с сервером также использует исходный шлюз по-умолчанию.
Для простоты в данном примере предположим, что никаких маршрутов кроме 192.168.56.0/24 серверу для нормального функционирования не нужно и что предыдущий ssh-хост host3 имеет IP-адрес из этой же сети.
Запоминаем и записываем куда-нибудь исходную маршрутную таблицу со шлюзом по-умолчанию:
host4# route -n > routes.orig
Настраиваем наш host1 для работы в качестве шлюза в Интернет для host4:
host1# # разрешаем IP forwarding
host1# sudo sysctl -w net.ipv4.ip_forward=1
host1# # сохраняем исходные правила файрвола
host1# sudo iptables-save > /tmp/iptables.rules.orig
host1# # разрешаем IP forwarding с host4
host1# sudo iptables -I FORWARD 1 -s 192.168.150.102 -j ACCEPT
host1# # разрешаем IP forwarding на host4
host1# sudo iptables -I FORWARD 1 -d 192.168.150.102 -j ACCEPT
host1# # маскируем IP адрес host4
host1# sudo iptables -t nat -A POSTROUTING -s 192.168.150.102 -j MASQUERADEНа всякий случай можно прописать серые сети на шлюз из текущего маршрута по-умолчаниюЕсли не прописаны:
sudo ip route add 192.168.0.0/16 via 192.168.56.254
sudo ip route add 10.0.0.0/8 via 192.168.56.254
sudo ip route add 172.16.0.0/12 via 192.168.56.254
Изменяем маршрут по-умолчанию на host4 (ОСТОРОЖНО, см. предупреждение выше!):
host4# sudo ip route replace default via 192.168.150.101
host4# route -n
Kernel IP routing table
Destination Gateway Genmask Flags Metric Ref Use Iface
192.168.150.0 0.0.0.0 255.255.255.0 U 0 0 0 tun5
192.168.56.0 0.0.0.0 255.255.255.0 U 1 0 0 eth0
0.0.0.0 192.168.150.101 0.0.0.0 UG 0 0 0 tun5
Если весь Интернет нам не нужен, а только конкретные IP-адреса/маски, то можно маршрут по-умолчанию не менять, а дописать только нужные нам адреса через шлюз на tun5.
Проверяем, что есть Интернет:
host4# ping 8.8.8.8
Отлично. Осталось настроить DNS. Есть множество способов это сделать, проще всего отредактировать файл /etc/resolv.conf и добавить туда строчки:
nameserver 8.8.8.8
nameserver 8.8.4.4
После этого Интернет должен быть полностью доступен:
host4# ping ya.ru
После окончания работы не забываем вернуть все в исходное состояние:
host1# # восстанавливаем правила файрвола на host1
host1# sudo iptables-restore < /tmp/iptables.rules.orig
host1# # не забудьте восстановить также значение net.ipv4.ip_forwardhost2# # восстановите маршрут по-умолчанию на host4:
host2# sudo ip route replace default via 192.168.56.254
host2# # и уберите добавленные ранее DNS-сервера из /etc/resolv.conf 6) Коротко о беспарольном доступе
Думаю, все уже знают что авторизация по паролю это не про нас. Но на всякий случай впихну сюда краткую инструкцию по настройке аутентификации по ключу RSA:
1. На клиентских машинах генерируем пользователю свой ключ RSA:
client1# ssh-keygen -t rsa
По-умолчанию приватный ключ сохраняется в ~/.ssh/id_rsa, а открытый — в ~/.ssh/id_rsa.pub. Приватный ключ храните как зеницу ока и никому не давайте, никуда не копируйте.
При создании ключа можно задать пароль (passphrase), которым ключ будет зашифрован.
2. Клиентские открытые ключи нужно сохранить на ssh-сервере в файле ~/.ssh/authorized_keys (~ это домашняя директория того пользователя, которым будете логиниться), каждый на отдельной строке. Для того чтобы это не делать вручную, на каждом клиенте можно воспользоваться командой:
ssh-copy-id user@sshserver
Где user — имя пользователя на сервере, sshserver — имя или IP-адрес ssh-сервера.
Права на файл ~/.ssh/authorized_keysUPD от
sabio: В случае ручного создания файла ~/.ssh/authorized_keys на ssh-сервере необходимо задать следующие права:
chmod 0700 ~/.ssh
chmod 0600 ~/.ssh/authorized_keys
3. Проверьте, что можете зайти на сервер по ключу, без ввода пароля (не путать с passphrase):
ssh user@sshserver
Рекомендую не закрывать хотя бы одну активную ssh-сессию с сервером до тех пор, пока окончательно не закончите настройку и не убедитесь что все работает.
4. Отключите на SSH-сервере возможность входа по паролю в файле /etc/ssh/sshd_config:
PasswordAuthentication no
Возможность входа по открытому ключу обычно уже включена по-умолчанию:
PubkeyAuthentication yes
Я обычно также отключаю две следующие опции:
GSSAPIAuthentication no
UseDNS no
В некоторых случаях это позволяет ускорить процесс соединения (например, когда на сервере нет доступа в Интернет).
5. Перезапустите sshd:
service sshd restart
или
/etc/init.d/ssh restart
В случае ошибок полезно бывает смотреть лог /var/log/secure либо использовать опции -v, -vv или -vvv для вывода детального лога соединения:
ssh -vvv user@sshserver7) Спасибо (ссылки)
help.ubuntu.com/community/SSH_VPNhabrahabr.ru/post/87197blog.backslasher.net/ssh-openvpn-tunneling.html