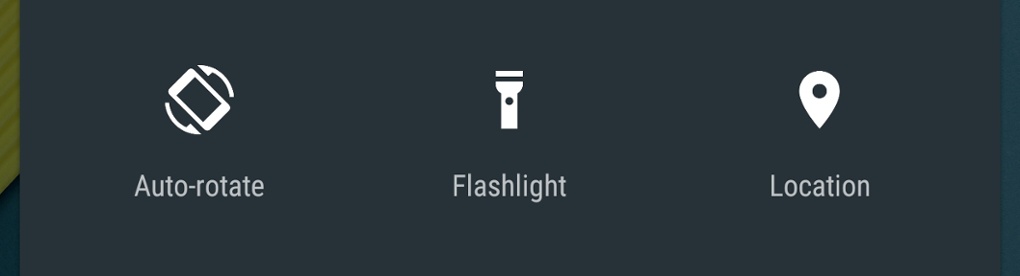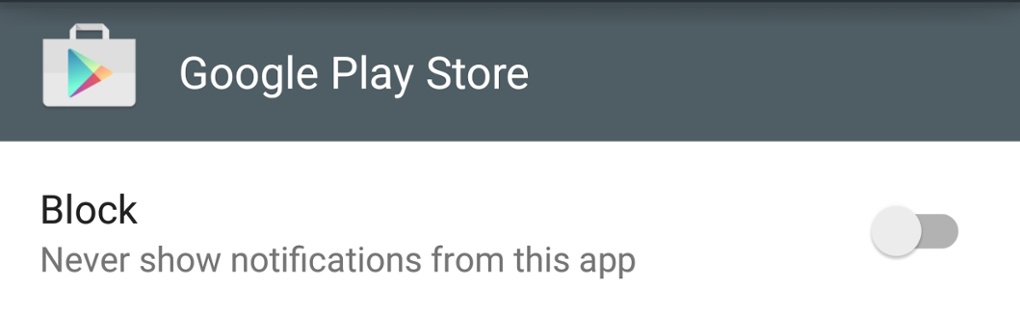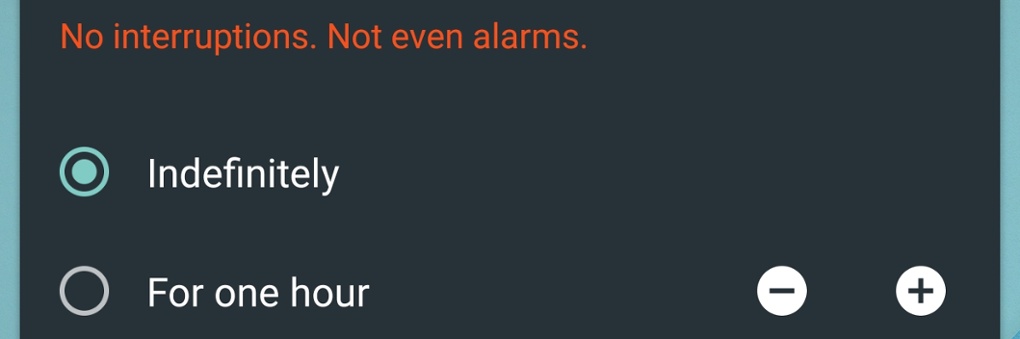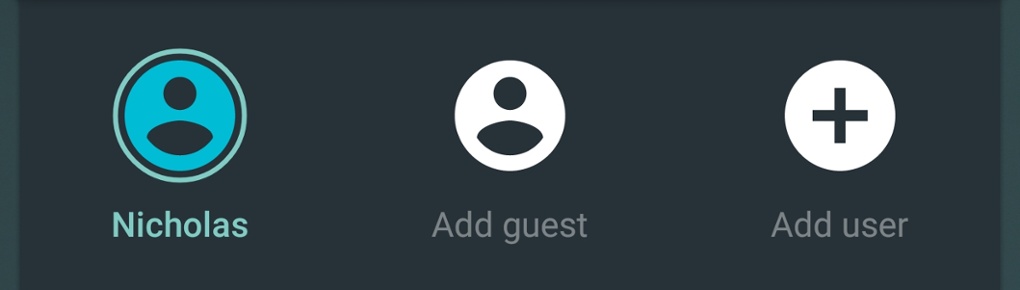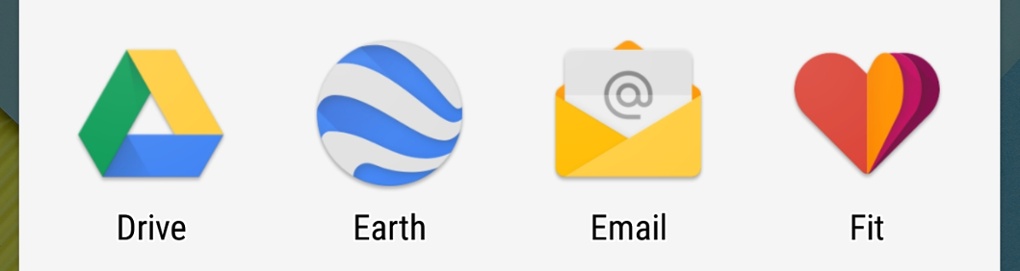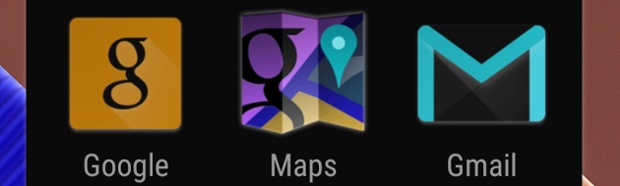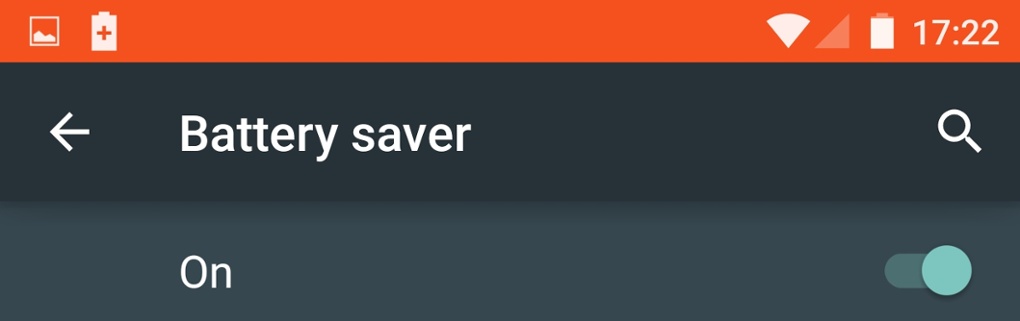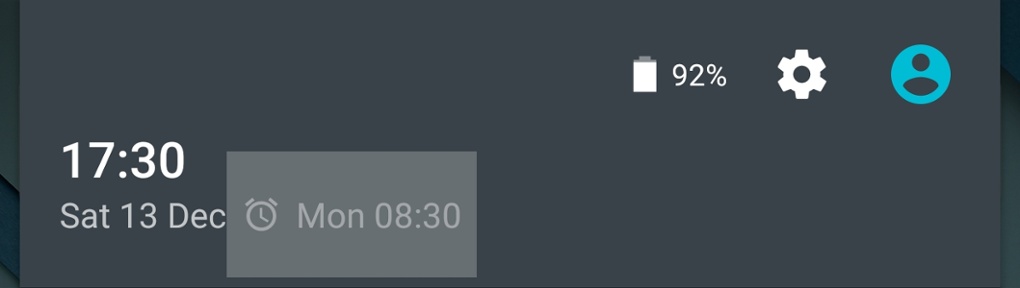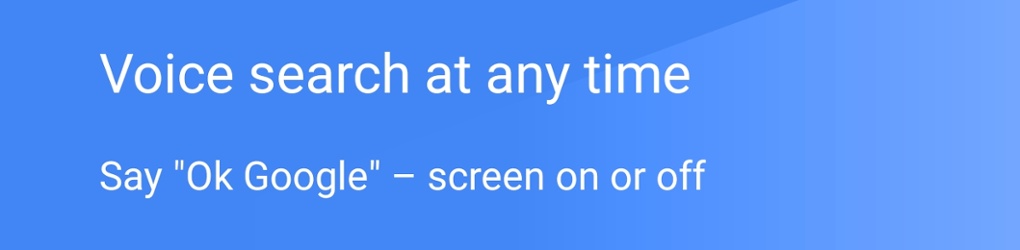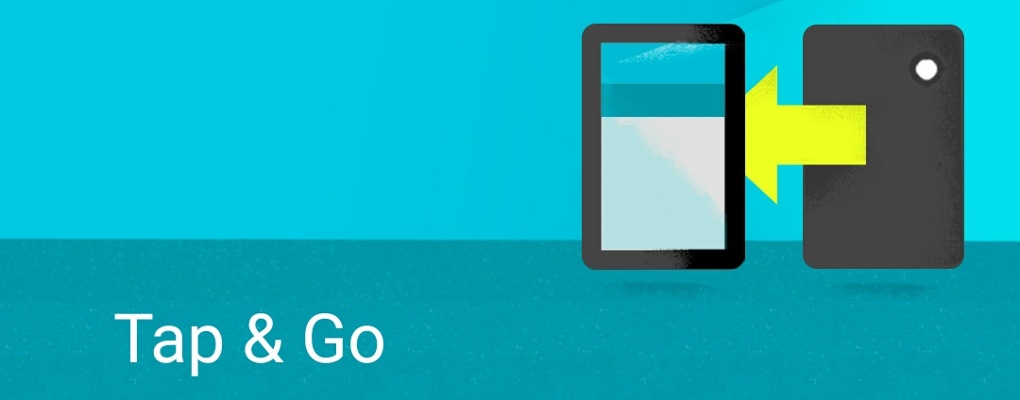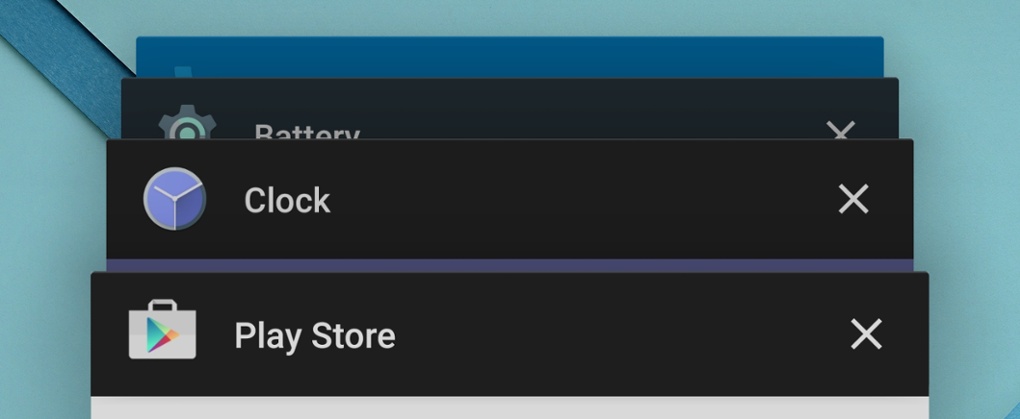http://habrahabr.ru/post/251165/
1. Поиск настроек

У настроек теперь есть свой поиск. Это сильно экономит время, если вы знаете, что вам нужно. Допустим, вы хотите поменять настройки сети, но не знаете, где они. Ищите «network» и найдёте нужную опцию.
2. Провести дважды для появления новой панели уведомлений
Проведя один раз сверху экрана, вы можете увидеть все уведомления, проведя второй – попасть в быстрые настройки. Как и прежде, для быстроты можно провести по экрану сразу двумя пальцами. Отсюда есть доступ ко всем знакомым функциям андроида, и к новым тоже – например, к фонарику.
3. Фонарик
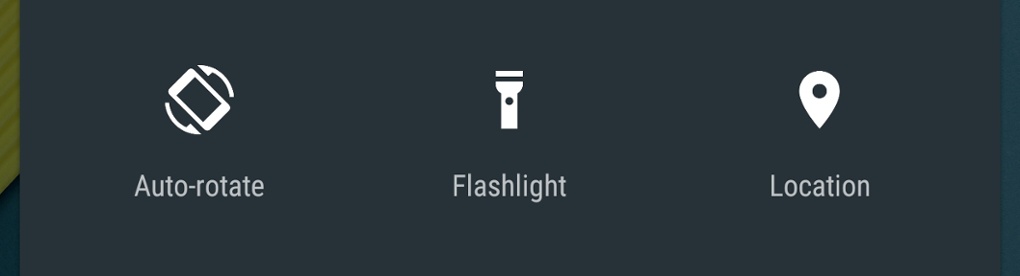
Наконец у андроида появился встроенный фонарик, на экране уведомлений. Теперь стороннее приложение можно удалять – если только вы не фанатеете от особых возможностей типа стробоскопа или вспышки с задержкой.
4. Уведомление об использовании данных
Если ваш тариф ограничен по трафику, эта возможность должна вам пригодиться. Проведя двумя пальцами вниз, зайдите в быстрые настройки, затем нажмите на символ сигнала телефона. Появится экран со статистикой по трафику. Зайдите в More Settings, и там вы сможете настроить уведомление и лимит трафика, чтобы не выйти за пределы использования и не потратить лишних денег.
5. Спрятать или отменить приватные уведомления
В Lollipop уделено особое внимание уведомлениям. Теперь с ними не только удобнее работать (например, двойное нажатие на уведомлении открывает приложение, ассоциированное с ним), но они также видны и на экране залочки. К несчастью, если они видны вам, то они видны и всем остальным. Если вам это не нужно, зайдите в Settings > Sound and Notifications, и в разделе When device is locked’ выберите ‘Hide sensitive notification content’. Спрятать можно вообще все уведомления.
6. Длинное нажатие для отмены уведомлений
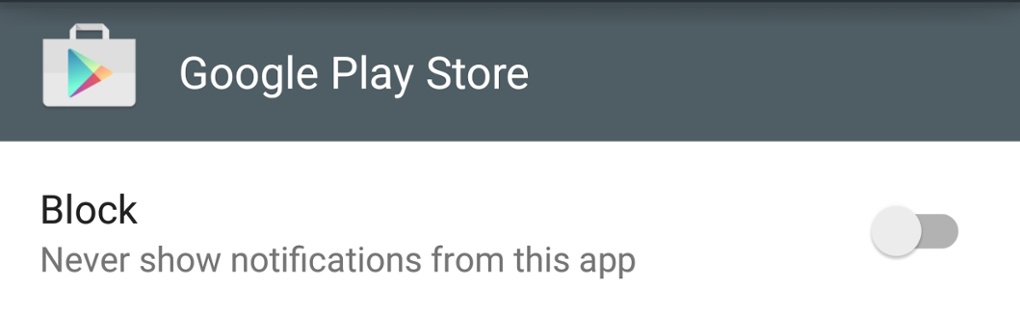
Если вам не нужно получать какое-то уведомление, то при его появлении нажмите и подержите палец, пока не появится кнопка «i». По нажатию кнопки появится меню, где вы сможете заблокировать все уведомления, или наоборот, придать уведомлениям этого приложения статус приоритетных, так, что они возникнут даже если ваш телефон переведён в бесшумный режим.
7. Не беспокоить
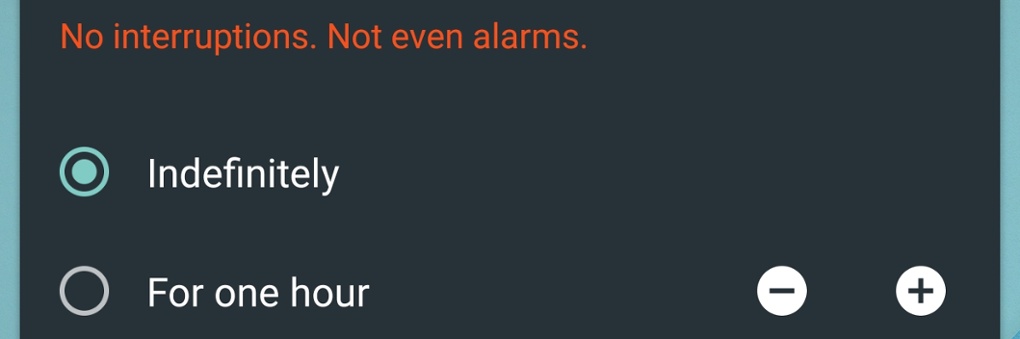
При регулировке громкости при помощи боковых клавиш вы увидите небольшое меню с вариантами None, Priority и All. Если вы брать None, тогда никакие уведомления не разбудят ваше устройство. Priority – только выделенные уведомления смогут сделать это. Для их настройки нажмите на шестерёнку. All – работают все.
8. Create Profiles, Limit Functionality
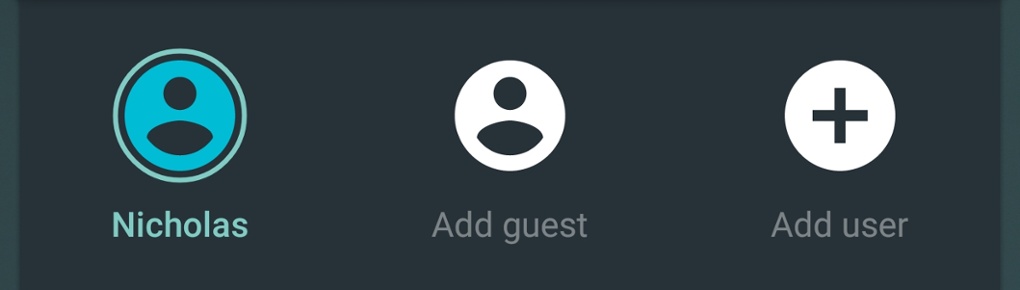
Теперь можно создавать уникальные и гостевые профили. Для этого нужно протянуть вниз панель уведомлений и нажать на иконку профиля справа вверху. Вы увидите список профилей. Если вы не пользовались этой возможностью, там будет ваш профиль и приглашение войти под гостевым аккаунтом или создать новый профиль. Войти в качестве гостя удобно, если вы хотите передать кому-то ваш телефон и ограничить при этом его функциональность. Создание нового профиля даст новому пользователю возможность настраивать своё окружение и доступ к функциям, недоступным из гостевого профиля.
9. Прикрепление приложений
В меню Settings > Security можно активировать функцию Screen Pinning. После этого можно выбрать любое приложение в списке задач, и при помощи иконки зелёной булавки прикрепить его. Теперь пользователю телефона будет доступно только это приложение, пока не будет введён ваш пароль. Это полезно, например, если вы хотите одолжить телефон кому-либо для совершения звонка или поиска чего-либо в браузере.
10. Контрастный текст
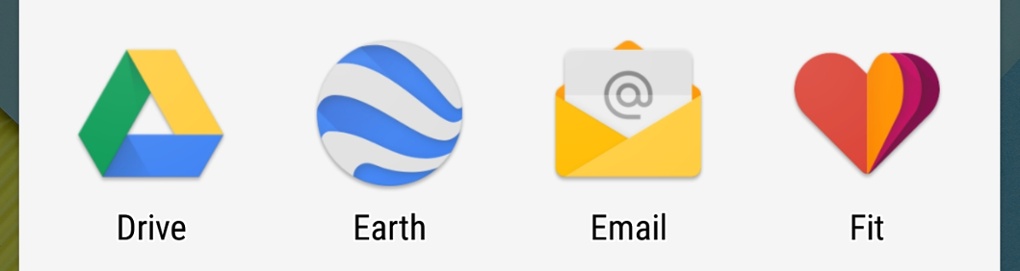
Возможность включения контрастного текста настраивается в Settings > Accessibility / System. Пока не весь текст на устройстве становится более контрастным, т.к. эта функция находится в стадии экспериментальной.
11. Цветовая инверсия и коррекция
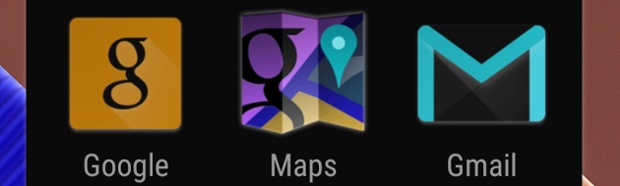
Эти настройки находятся в разделе Settings > Accessibility под подзаголовком Display. Для людей с различными нарушениями зрения предлагаются варианты с инвертированием цветов, а также три различных цветовых режима. Эта функция также экспериментальная.
12. Новые возможности разблокировки экрана
При пробуждении телефона на экране появились три иконки – телефон, замок и камера. Они обозначают новые возможности разблокировки. Проведя пальцем вверх, вы разблокируете телефон, как обычно. Слева направо – попадаете в список контактов. Справа налево – попадаете в приложение камеры.
13. Экономия заряда
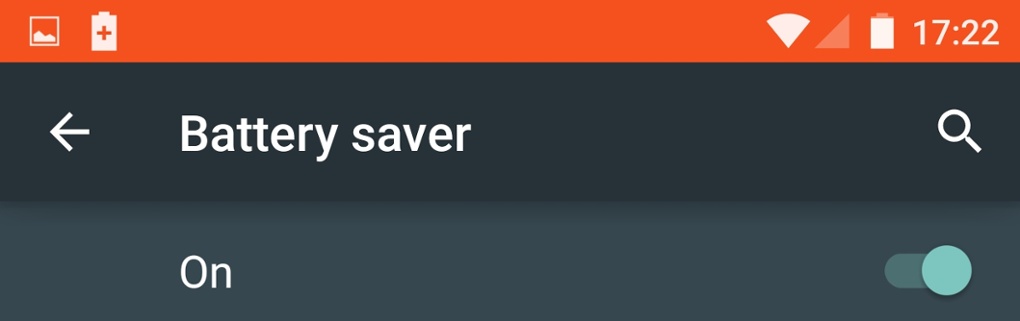
Экран с информацией о заряде батареи показывает наиболее прожорливых потребителей энергии и прогноз по оставшемуся времени работы. Если провести сверху экрана вниз двумя пальцами, затем нажать на иконке батареи и потом на три точки в правом углу, вы сможете выбрать настройку Battery Saver. Во включённом состоянии он пытается уменьшить потребление, отключая вибрацию и некоторые приложения, запущенные в фоне. Приложения, которые синхронизируют свои данные, могут перестать это делать, если они будут находиться в фоне. Эта функция отключается при подключении зарядного устройства.
14. Разлочка телефона при помощи лица
Функция не новая, но её работа в этой версии системы была улучшена и стала более надёжной. Настроить доверенные лица можно в System > Settings > Smart Lock. Однако это всё ещё менее надёжно, чем использование пароля, шаблона или пин-кода.
15. Передача экрана через Chromecast
Теперь в систему встроено приложение для работы с Chromecast. При помощи этого устройства, которое подключается в HDMI-порт телевизора, можно передавать на его экран данные со смартфона. Нужно два раза провести вниз, чтобы добраться до экрана с уведомлениями, и нажать на кнопку Cast. Устройство будет определено автоматически и начнёт передачу.
16. Быстрый доступ к будильникам
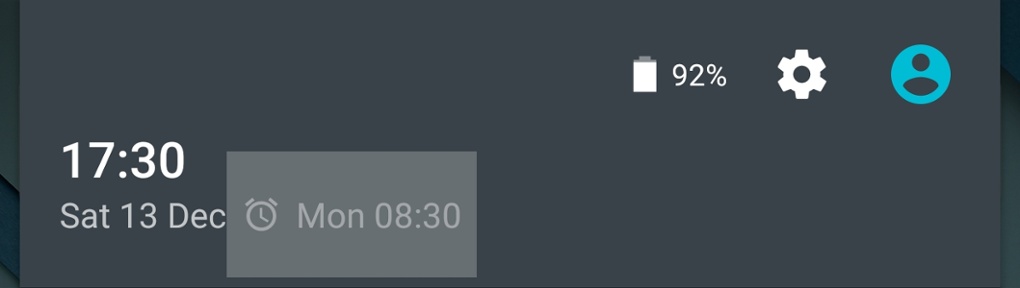
После настройки будильника к нему можно получить доступ через панель уведомлений. Там появилась иконка с часами, по которой можно попасть прямо в приложение будильника.
17. Пробуждение телефона голосом
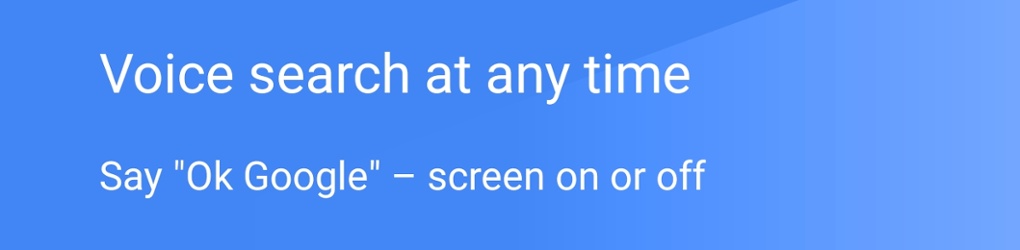
Проведите на домашнем экране влево, чтобы попасть в Google Now, затем нажмите на три полоски в левом верхнем углу и зайдите в Settings > Voice > “OK Google” Detection. Там можно включить распознавание голосовых команд, и это будет работать, даже если экран залочен и телефон заснул.
18. Tap and Go
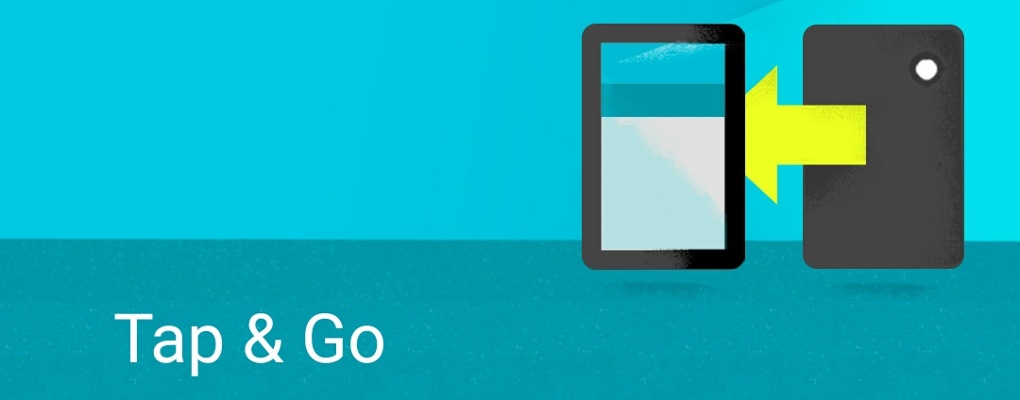
При первом запуске телефона Android предложит выполнить перенос контактов при помощи функции Tap and Go. Для этого необходимо просто положить телефоны вместе, и информация будет скачана со старого телефона по Bluetooth.
19. Приложения остаются после перезагрузки
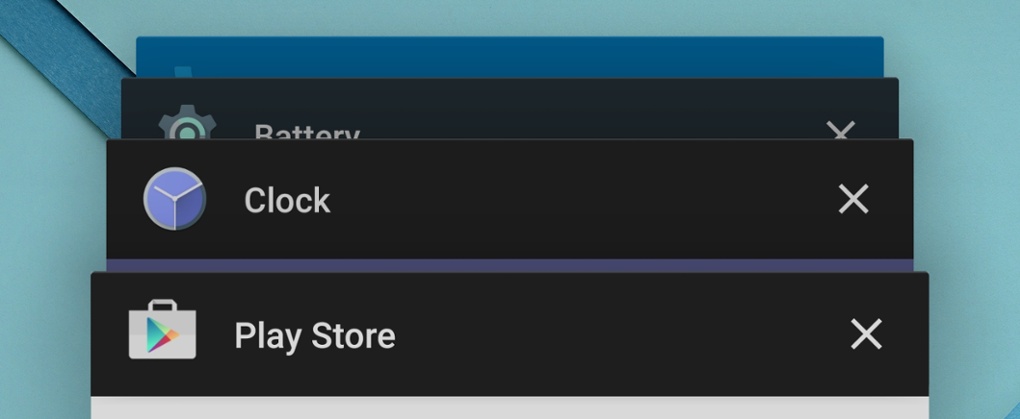
Запущенные приложения теперь перезапускаются автоматически после перезапуска устройства. За это отвечает приложение Overview, которое раньше называлось Recent Apps. К нему можно получить доступ через квадратную кнопку в правом нижнем углу экрана.
20. 5.1 Surround Sound
В настройках приложения Google Play Movies & TV можно включить эту функцию, отметив галочку Enable Surround Sound. Звук будет воспроизводиться в этом формате при возможности. Там же есть и демка для проверки.
21. Убрать мусор при скачивании
При скачивании приложения на Андроид оно автоматически размещается на домашнем экране. Если вам это не нравится, в настройках Play Store теперь можно отключить галочку ‘Add icon to Home screen’.
22. Пасхалка от Lollipop

В Settings > About Phone нажмите на Android Version четыре раза. Появится точка. Нажмите на точку, и она вырастет в леденец. Нажимайте далее – он будет менять цвета. При удержании пальца на его изображении поменяется весь экран. Нажмите на экране раз, и вы сможете сыграть в Андроид-версию Flappy Bird.