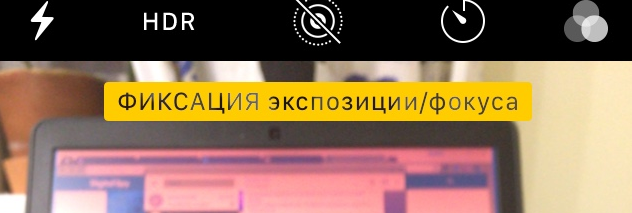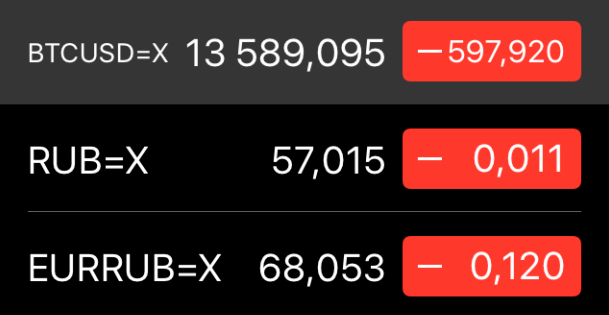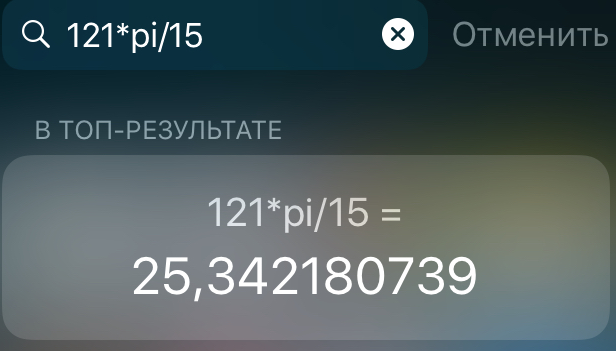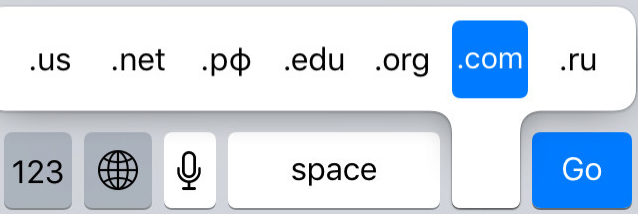https://geektimes.ru/post/298225/Когда я только начинал вести свой канал о секретах iOS (ссылка в профиле), я и представить не мог, что это действительно может быть кому-то интересно. Мне всегда казалось, что все возможности уже давно известны и все давно обо всем знают. Как же я ошибался. За время своего развития iOS обросла огромным количеством фич, о которых множество пользователей даже не догадывается. Даже среди моих технически продвинутых друзей, я встречал искреннее удивление. Ниже подробка наиболее высоко оцененных советов для читателей
Geektimes.
1. Знаете ли вы, что в приложении камеры на iPhone есть
режим фокусировки? Наверняка знаете. Для этого достаточно тапнуть по экрану в той области, где нужен фокус. Но вот ведь незадача, если рука дрогнет, фокус сместится. Оказывается, его можно
зафиксировать. Для этого нужно долгим нажатием на место фокуса вызвать меню фиксации. После фиксации фокус уже не сместится и можно выбирать нужный угол съемки.
2. В iOS 11 добавился очень удобный способ
поделиться паролем к Wi-Fi. Для того, чтобы функция сработала, нужно чтобы оба устройства были с iOS 11 и
включенным Bluetooth соединением. С устройства, которому неизвестен пароль, нужно зайти в Настройки → Wi-Fi и сделать попытку подключения к нужной сети. Устройство, уже подключенное к сети, должно находиться
физически рядом (да, лучше прям поднести устройства друг к другу), а контакт человека, который расшаривает пароль должен быть в вашем
списке контактов. На нем высветится окно с предложением поделиться паролем, нужно будет подтвердить данное действие и новое устройство подключится к сети. Функция может быть полезна, когда диктовать ваш 20-символьный пароль
}X9}I|zxEyw23}4@Ym8>}X9}I|zxEyw23}4@Ym8 реально долго, а таким нехитрым трюком можно сократить себе время и нервы, забыв про объяснения вроде «Эс как доллар», «Си как эс русская» и т.п.
3. Есть удивительно удобный способ напоминания себе о звонках, на которые вы не можете ответить прямо сейчас. При входящем звонке нажмите «Напомнить», а затем
задайте нужное вам время — например
после ухода с работы. После нажатия автоматически создастся напоминание с привязкой по геолокации, и, как только вы покинете место работы и выйдете из здания, вам прийдет уведомление о необходимости звонка, причем необходимый контакт будет уже добавлен, а звонок можно будет произвести нажатием всего одной кнопки. По-моему это очень удобно.
4. В iOS есть наиудобнейшее приложение
«Напоминания», которое с использованием функций геолокаций действительно может стать вашим помощником. Представим ситуацию, что вам нужно не забыть сделать что-то по приходу домой, однако время прихода спрогнозировать вам трудно, поэтому
привязать напоминимание удобнее к геолокации. Открываем приложение «Напоминания», создаем новое напоминание и в опциях геолокации привязываемся к точке и удобной схеме «Когда прихожу» или «Когда ухожу». Как только вы появитесь дома, сработает напоминание.
5. Siri можно научить, как зовут вашу жену, маму, сестру и других членов семьи, чтобы потом можно было набирать их простым «Позвони сестре». Сделать это очень просто, достаточно сказать Siri эту фразу "
Позвони сестре", далее Siri переспросит вас, кого именно вы имели ввиду и вы сможете связать родственника с вашим контактом.
6. Вы можете мониторить
курсы валют к рублю и даже
курс биткойна через стандартное приложение Акции.
Откройте приложение и добавьте следующие пункты:
Российская валюта:
RUB=X — курс доллара к рублю
EURRUB=X — курс евро к рублю
GBPRUB=X — курс британского фунта к рублю
Криптовалюта
BTCUSD=X — курс биткойна к доллару
ETHUSD=X — курс эфира к доллару
LTCUSD=X — курс лайткойна к доллару
Украинская валюта:
UAH=X — курс доллара к гривне
EURUAH=X — курс евро к гривне
GBPUAH=X — курс британского фунта к гривне
Белорусская валюта:
BYN=X — курс доллара к белорусскому рублю
EURBYN=X — курс евро к белорусскому рублю
GBPBYN=X — курс британского фунта к белорусскому рублю
Думаю, что принцип вам понятен. Не забудьте, что вы можете вывести виджет Акций в шторку уведомлений, такого рода информацию иногда полезно держать «под рукой».
7. Знаете ли вы, что вы можете заряжать ваше устройство тогда, когда вам приспичит, будь это
хоть 90%, хоть 10% — роли это не играет. Циклы зарядки считается не по процентам, а по
mAh. Когда ваше устройство разрядилось в сумме на полный объем аккумулятора, например
1600 mAh, зачтется
1 цикл заряда. Так что не парьтесь на этот счет, а заряжайте устройство когда вам приспичит, хуже вы ему не сделаете.
8. Самый простой способ проверить ваш
белый кабель на оригинальность — это попробовать
примагнитить разъем Lightning. Если магнитится, то скорее всего кабель оригинальный. Если нет — это уже точно не оригинальный кабель от Apple. Магнитик можете снять с холодильника, там у всех обычно висят сувениры с магнитной держалкой. Конечно это не все отличия, остальные можно узнать из
статьи Apple.
9. Знаете ли вы, что беря в руки iPhone и наблюдая все буйство красок всех ваших разноцветных иконок, вы невольно теряете концентрацию и делаете совсем не то, что хотели. Все ведь замечали ситуацию, когда берешь телефон посмотреть время или прогноз погоду, а через пол часа обнаруживаешь себя листающим instagram. Почему так происходит? Дизайн и цвет иконок подобраны производителями так, чтобы забирать и притягивать к себе ваше внимание. Не верите мне? А
инженеру Google поверите? Так вот, есть способ проверить как вы поведете себя в других условиях. На iOS есть
замечательный режим grayscale, который поможет вашему вниманию не теряться из-за контрастных и цветастых иконок.
Готовы попробовать? Отлично, идем в
Настройки → Основные → Универсальный доступ → Быстрые команды(в самом низу) и перетаскиваем
Светофильтры на самый верх и активируйте его нажатием, чтобы появилась галочка слева. Теперь по тройному нажатию на кнопку Home будет включаться
режим grayscale (оттенки серого), вернуться обратно можно будет по такому же принципу,
нажав 3 раза кнопку Home. Почти режим чтения как на e-book.
А если вам повезло и у вас iPhone X, то OLED дисплей вас дополнительно отблагодарит, подарив за такое дополнительный заряд батареи. Пользоваться функцией на устройстве без кнопки Home не так удобно, но все равно можно через AssistiveTouch-меню, либо включая режим вручную через Настройки.
10. Знаете ли вы, что вы можете
прямо в строке поиска делать некоторые
конвертации. Например, вы можете набрать
100 usd или
100 eur и iOS сообщит вас курс вашей локальной валюты в привязке к набранной. И калькулятор не нужен. Удобно, правда? в строке поиска вы можете выполнять и вычисления. Попробуйте ввести
151+111-(5+10)/pi и получите результат. По нажатию на результат, произойдет переход в Калькулятор с уже вставленным результатом вычисления. Быстро и удобно.
11. Знаете ли вы, что вы можете узнавать того, кто вам звонит не доставая телефон из кармана? Нет, я не про телепатию, а про
вибрацию. Вы можете набить
свой собственный ритм вибрации и, не доставая телефон, понимать кто именно пытается до вас дозвониться. Идем в
Контакты → Выбираем нужного человека → Изменить → Рингтон → Вибрация → Произвольный → Создать вибрацию и набиваем нужную вибрацию для контакта. Убеждаемся, что настройка применена и ждем звонка от контакта.
12. Довольно часто в браузере Safari копится большое количество открытых вкладок.
Закрывать 40 вкладок по одной — то еще удовольствие. Гораздо проще
закрыть их все. Для этого нужно нажать иконку переключения между вкладками и дождаться появления меню закрытия. Функция работает и без 3D Touch. Если вы случайно закрыли вкладку в Safari, есть отличный способ ее быстро восстановить. Для этого достаточно нажать немного дольше обычного кнопку + в режиме переключения между вкладками, откроется меню последних закрытых вкладок и можно будет ее снова открыть. Вы даже
можете вбивать доменную зону при наборе имени сайта, просто зажав кнопку точки перед вводом имени. iOS предложит вам на выбор несколько доменных зон и вы сможете выбрать нужную.
13. По умолчанию iOS собирает о вас
множество геолокационных данных. Собрав их, iOS не составит труда понять,
где у вас дом (вы проводите там больше всего времени + ночные часы), а
где рабочий офис(вы находитесь там в рабочие часы). Именно так iOS учится узнавать, что в среду вечером вы обязательно поедете на тренировку в спортзал (вы так делаете каждую среду уже 8 недель подряд) и автоматически предложит нужный маршрут вам в Картах, Календаре и других системных приложениях. Да, это удобно, но не все любят, когда о них собирают такие данные. Хотя Apple и утверждает, что данные зашифрованы, хранятся только локально и никто, даже сама Apple, не может их прочитать. Отключить сбор данных можно в
Настройки → Конфиденциальность → Службы геолокации → Системные службы → Значимые места. Заодно проверите, как часто и где вы бываете.
14. Знаете ли вы, что на iOS есть удобный способ отменить только что набранный текст или сделанное изменение в тексте (аналог Ctrl+Z в Windows). Просто
потрясите свой девайс из стороны в сторону и вылезет меню отмены. Если передумали удалять изменение, потрясите еще раз и сможете вернуть изменение обратно.
15. Знали ли вы, что вы можете применять
жесты Drag & Drop. Нужно зажать иконку до момента, когда они начнут
подпрыгивать. Затем отвести зажатую иконку на свободную область экрана, и, не отпуская зажатую иконку,
двойным тапом добавлять другие иконки. Иконки будут добавляться к остальным, затем их можно разом перенести на другой экран или в папку.
А вы что, до сих пор по одной иконке перетягиваете? :)
16. Если в стандартном приложении
Компас, сделать свайп справа налево, то откроется
аналог строительного уровня. Уровень — необходимый инструмент для ровного монтажа при проведении ремонтных работ.
17. Ваша камера теперь может запросто
сканировать QR-коды, просто включите камеру и наведите ее на QR код. Она автоматически его распознает и позволит перейти по ссылке или выполнить другие действия.
О, сколько лет мы ее ждали!